Hur beräknar man inkomstskatt i Excel?
I vissa regioner kommer inkomstskatten att tas ut från dina inkomster (lön) av företagets revisorer, medan det i vissa regioner krävs att du själv beräknar och deklarerar inkomstskatten. Hur räknar man ut din inkomstskatt? Det finns flera lösningar i Excel.
- Beräkna inkomstskatt i Excel
- Beräkna inkomstskatt med SUMPRODUCT-funktionen i Excel
- Beräkna inkomstskatt med Vlookup-funktionen i Excel
Beräkna inkomstskatt i Excel
Om du antar att du har skattetabellen i intervallet A5: C12 enligt nedanstående skärmdump och din inkomst placeras i Cell C1. Nu kan du beräkna din inkomstskatt enligt följande:

1. Lägg till en Differentiell kolumn höger till skattetabellen. I Cell D6-typen 10%, i Cell D7 skriver du formeln =C7-C6och dra sedan autofyllhandtaget till helheten Differentiell kolumn. Se skärmdump:

2. Lägg till en kolumn Belopp till höger i den nya skattetabellen. Skriv formeln i Cell E6 =$C$1-A6 ($ C $ 1 är cellen med din inkomst) och dra sedan autofyllhandtaget till hela kolumnen Belopp. Se skärmdump:

3. Lägg till en moms-kolumn till höger i den nya skattetabellen. Skriv formeln i Cell F6 =E6*D6och dra sedan autofyllhandtaget tills negativa resultat visas. Se skärmdump:

4. Klicka in i cellen som du kommer att placera inkomstskatten på och summera alla positiva siffror i Skatt kolumn med formeln =SUM(F6:F8). Se skärmdump:

Hittills har du redan räknat ut inkomstskatten för den angivna inkomsten.
Matcha snabbt den skattepliktiga inkomsten med skattesatsen med ett fantastiskt verktyg
I många länder och regioner varierar inkomstskattesatsen beroende på din inkomst. Här kommer jag att presentera Sökning mellan två värden funktion som hjälper dig att snabbt matcha skattesatsen och kumulativ skatt med en eller flera inkomster med en Excel-formel.
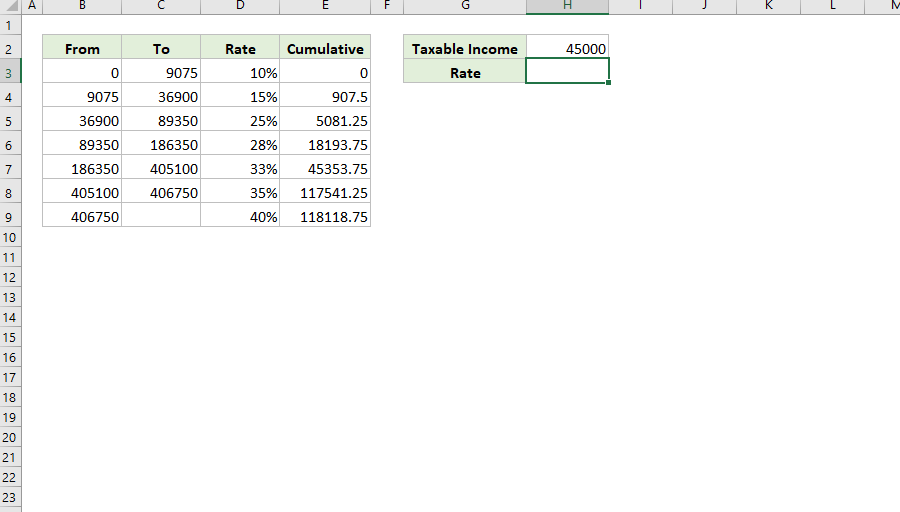
Kutools för Excel - Superladda Excel med över 300 viktiga verktyg. Njut av en fullfjädrad 30-dagars GRATIS provperiod utan behov av kreditkort! Hämta den nu
Beräkna inkomstskatt med SUMPRODUCT-funktionen i Excel
Egentligen kan du använda SUMPRODUCT funktion för att snabbt räkna ut inkomstskatten för en viss inkomst i Excel. Gör så här.
1. Högerklicka på den första datorraden i skattetabellen och välj Insert från snabbmenyn för att lägga till en tom rad. Se skärmdump:

2. Välj den cell du ska placera det beräknade resultatet på, ange formeln =SUMPRODUCT(C6:C12-C5:C11,C1-A6:A12,N(C1>A6:A12)), och tryck på ange nyckel. Se skärmdump:

Anmärkningar: I ovanstående formel visar C6: C12-C5: C11 differentieringsräntorna, C1 är den angivna inkomsten, C1-A6: A12 beräknar beloppet till varje differentieringsränta, och du kan ändra dem efter behov.
Beräkna inkomstskatt med Vlookup-funktionen i Excel
Ofta kan du få skattetabellen med kumulativ skatt för varje skatteklass. I detta tillstånd kan du använda LETARAD funktion för att beräkna inkomstskatten för en viss inkomst i Excel.
Välj den cell du ska placera det beräknade resultatet på, ange formeln =VLOOKUP(C1,A5:D12,4,TRUE)+(C1-VLOOKUP(C1,A5:D12,1,TRUE))*VLOOKUP(C1,A5:D12,3,TRUE) in i den och tryck på ange nyckel. Se skärmdump:

Obs! I ovanstående formel är C1 den angivna inkomsten, A5: D12 är skattetabellen, och du kan ändra dem efter behov.
Relaterade artiklar:
Bästa kontorsproduktivitetsverktyg
Uppgradera dina Excel-färdigheter med Kutools för Excel och upplev effektivitet som aldrig förr. Kutools för Excel erbjuder över 300 avancerade funktioner för att öka produktiviteten och spara tid. Klicka här för att få den funktion du behöver mest...

Fliken Office ger ett flikgränssnitt till Office och gör ditt arbete mycket enklare
- Aktivera flikredigering och läsning i Word, Excel, PowerPoint, Publisher, Access, Visio och Project.
- Öppna och skapa flera dokument i nya flikar i samma fönster, snarare än i nya fönster.
- Ökar din produktivitet med 50 % och minskar hundratals musklick för dig varje dag!
