Hur markerar jag de modifierade / uppdaterade cellerna i Excel?
Ibland kanske du vill markera de modifierade cellerna medan du redigerar ett ark / arbetsbok för att följa ändringarna, men hur kan du hantera det i Excel?
Markera de modifierade cellerna med spårändringar
Markera de modifierade cellerna med VBA-kod
Markera de modifierade cellerna i tabeller med Tabeller sammanfoga
Markera de modifierade cellerna med spårändringar
I Excel kan funktionen Spåra ändringar markera ändringarna.
1. Spara arbetsboken innan du använder Track Changes och klicka sedan på Review > Track Changes > Highlight Changes.
2. I Highlight Changes dialogrutan, kolla båda Track changes while editing. This also shares your workbook och Highlight changes on screen alternativ. Du kan också ange tidsbegränsning, användare och intervall medan du spårar ändringar.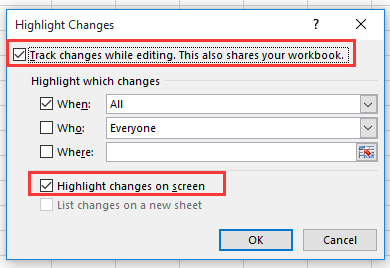
3. klick OK. Nu den Microsoft Excel dialogrutan kommer ut och påminner dig om att spara arbetsboken.
4. klick OK. Nu kommer en ny modifierad att markeras med en vinkel.
 |
 |
 |
Tips: den här funktionen fungerar för hela arbetsboken.
Markera de modifierade cellerna med VBA-kod
Om du behöver VBA-kod för att hantera jobbet kan du göra på följande sätt:
1. Tryck Alt + F11 för att aktivera Microsoft Visual Basic for Applications fönster.
2. klick Insert > Moduleoch dubbelklicka sedan på ThisWorkbook in VBAProject rutan och klistra in under koden i skriptet.
VBA : Kopiera och klistra in celladressen
'UpdatebyExtendoffice20180307
Private Sub Workbook_SheetChange(ByVal Sh As Object, ByVal Target As Range)
If Target.Value <> "" Then
Target.Interior.ColorIndex = 6
End If
End Sub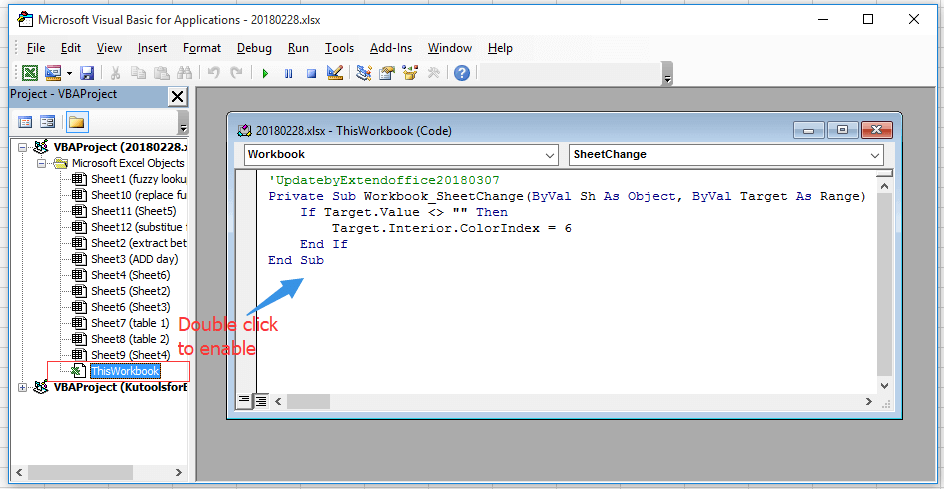
3. Spara koden och gå tillbaka till arbetsboken, medan du modifierade arket kommer cellerna att markeras med en bakgrundsfärg.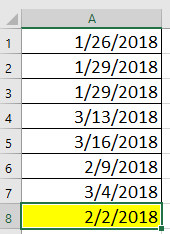
Notera: Om du bara vill använda markeringen i det aktuella arket, högerklicka bara på arkfliken och klicka Visa kod i snabbmenyn, klistra sedan in nedanstående kod i skriptet.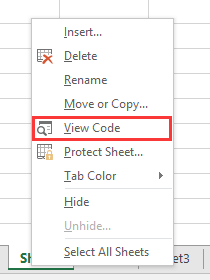
Private Sub WorkSheet_Change(ByVal Target As Range)
'UpdatebyExtendoffice20180307
If Target.Value <> "" Then
Target.Interior.ColorIndex = 6
End If
End SubMarkera de modifierade cellerna i tabeller med Tabeller sammanfoga
Om du vill uppdatera en huvudtabell baserat på en annan, och sedan markera de ändrade/nya uppgifterna i huvudtabellen, kan du försöka Kutools for ExcelÄr Tables Merge särdrag.
| Kutools för Excel, med mer än 300 praktiska funktioner, gör dina jobb enklare. |
När du har installerat Kutools för Excel, gör så här:(Gratis nedladdning Kutools för Excel nu!)
1. Välj huvudtabellen som behöver ändras eller uppdateras av en annan tabell och klicka Kutools Plus > Tables Merge.
2. Välj det tabellområde du vill uppdatera huvudtabellen baserat på i Tables Merge guiden.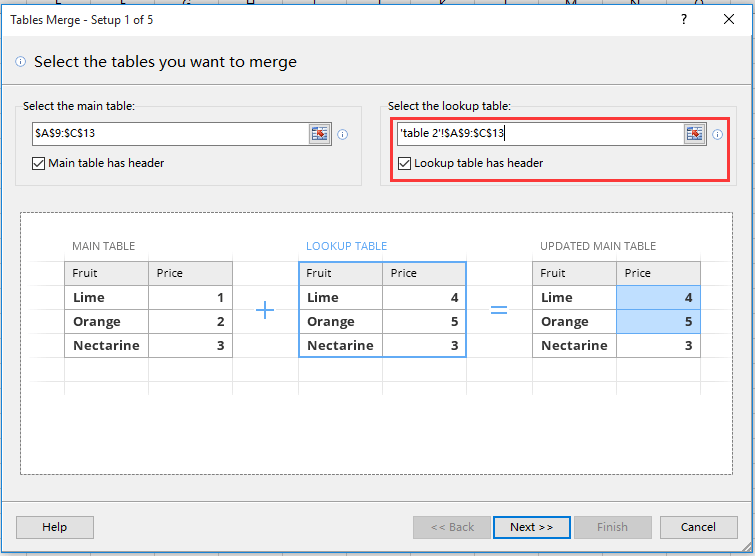
3. klick Nästa, och välj nyckelkolumnen du vill jämföra två tabeller utifrån.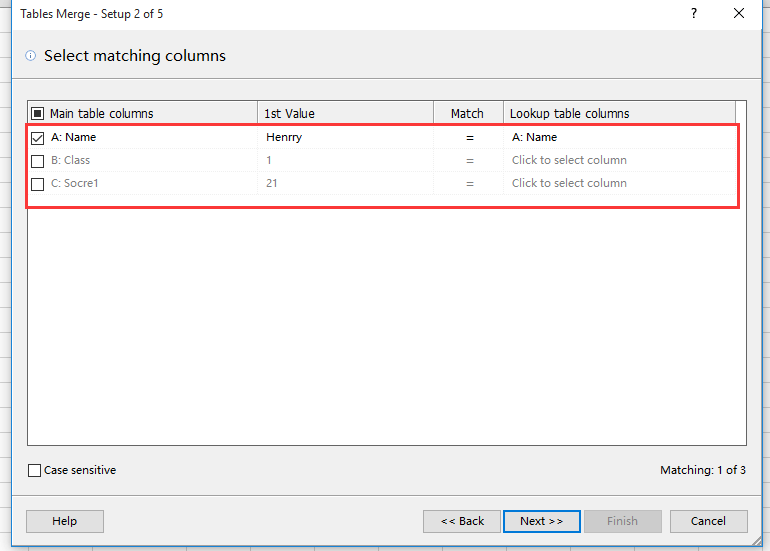
4. klick Nästa, välj de kolumner du vill uppdatera.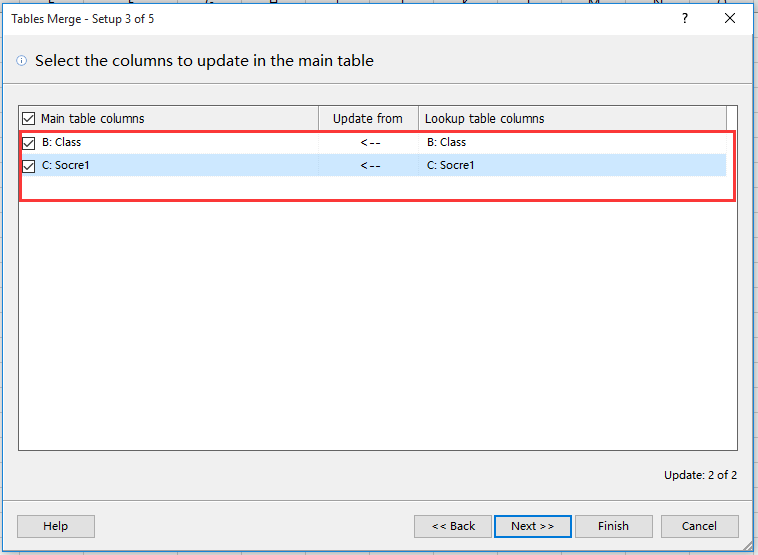
5. klick Nästa, i avsnittet Markeringsalternativ väljer du bakgrundsfärgen och teckensnittsfärgen du vill använda för de modifierade cellerna.
6. klick Finish och Ja stäng dialoger. Nu har de modifierade cellerna markerats.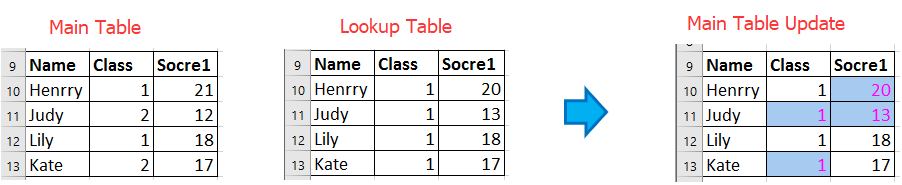
Bästa kontorsproduktivitetsverktyg
Uppgradera dina Excel-färdigheter med Kutools för Excel och upplev effektivitet som aldrig förr. Kutools för Excel erbjuder över 300 avancerade funktioner för att öka produktiviteten och spara tid. Klicka här för att få den funktion du behöver mest...

Fliken Office ger ett flikgränssnitt till Office och gör ditt arbete mycket enklare
- Aktivera flikredigering och läsning i Word, Excel, PowerPoint, Publisher, Access, Visio och Project.
- Öppna och skapa flera dokument i nya flikar i samma fönster, snarare än i nya fönster.
- Ökar din produktivitet med 50 % och minskar hundratals musklick för dig varje dag!
