Att behärska Excel: Den ultimata guiden för att enkelt visa alla ark eller flera ark
Excels robusthet ligger inte bara i dess komplexa formler och pivottabeller utan också i dess förmåga att organisera och presentera data effektivt. En väsentlig del av denna organisation är förmågan att dölja och visa ark efter behov. Oavsett om du är en nybörjare som vill effektivisera din arbetsbok eller en avancerad användare som hanterar komplexa datamängder, kommer den här guiden att utrusta dig med kunskapen för att utan ansträngning dölja ark i Excel.

Visa ark ett efter ett manuellt
Den enklaste metoden att visa ark i Excel är att göra det manuellt, vilket fungerar bäst när man hanterar ett litet antal ark.
1. I din Excel-arbetsbok, högerklicka på någon synlig arkflik längst ned i din Excel-arbetsbok.

2. välj Ta fram från snabbmenyn.

3. Den Ta fram dialogrutan visas med alla dolda ark. Välj det ark du vill visa och klicka OK.

4. Då visas nu det valda dolda arket. Upprepa ovanstående 3 steg för att visa fler dolda kalkylblad ett efter ett.

Anmärkningar:
- Förutom högerklickskontextmenyn kan du komma åt dialogrutan Unhide från menyfliksområdet eller från kortknappen:
- Åtkomst från bandet:
Gå till Hem fliken och i Celler grupp, klicka bildad > Dölj och dölj > Unhide Sheet att öppna Ta fram dialog. - Åtkomst från Excel-genvägstangenten:
Presse ALT + H + O + U + H nycklar för att öppna Ta fram dialog.

- För icke-Microsoft 365-användare, Excels alternativet Unhide låter dig bara välja ett ark åt gången. För att visa flera eller alla blad måste du upprepa stegen ovan för varje kalkylblad individuellt.
- Men om du är en Microsoft 365-användare, kan du visa flera Excel-ark i dialogrutan Visa upp på en gång.
- För att välja flera ark, gör något av följande:
- tryck och håll ctrl och klicka sedan på objekten för att välja dem.
- tryck och håll shift och använd sedan upp- och nedpiltangenterna för att justera ditt val.
- Om du inte är en Microsoft 365-användare, men vill dölja flera eller alla ark snabbt, använd följande metoder ( Kutools för Excel-metoden , VBA-metodenoch Anpassad vy-metod ) presenterar vi härnäst.

🌟 Växla omedelbart alla dolda ark för att vara synliga eller osynliga! 🌟
Spara tid och ansträngning med Kutools för Excel's Växla dolda arbetsbladssynlighet funktion! 🚀
Med det praktiska Växla dolda arbetsbladssynlighet knappen tillhandahållen av Kutools för Excel, kan du använda ett klick för att visa alla dolda kalkylblad i den aktiva arbetsboken och klicka på den igen för att växla alla dolda kalkylblad till osynliga. Det går snabbt som blixten! ⚡

📊 Kutools för Excel: Supercharge Excel med över 300 viktiga verktyg. Njut av en fullfjädrad 30-dagars GRATIS provperiod utan behov av kreditkort! 🚀
Hämta hem nuEtt klick för att visa alla ark med en kraftfull funktion - Kutools för Excel
Upplev bekvämlighet med ett klick Kutools för Excelär kraftfull Ta bort alla dolda ark funktion. Detta anmärkningsvärda verktyg ger dig möjlighet att utan ansträngning avslöja varje gömt ark med ett enda klick, och kringgår den tråkiga processen som krävs av Excels standardalternativ för att visa upp, vilket begränsar dig till att visa ett ark i taget. Säg adjö till den tråkiga upprepningen av steg för varje kalkylblad, och välkomna ett mer effektivt, tidsbesparande tillvägagångssätt för att hantera dina Excel-dokument med Kutools för Excel.
Efter installera Kutools för Excel, Klicka Kutools > utsikt > Ta bort alla dolda ark för att göra alla dolda ark synliga.

Anmärkningar: Texten (11 ark) som visas bredvid funktionen representerar det totala antalet dolda kalkylblad i din arbetsbok. Om det inte finns något dolt kalkylblad blir funktionen nedtonad.
Resultat
Alla dolda ark visas på en gång.

- För att använda den här funktionen bör du installera Kutools för Excel först, snälla klicka för att ladda ner och få en 30-dagars gratis provperiod nu.
- För ett skräddarsytt tillvägagångssätt för att hantera dina arbetsböcker och arbetsblad, som t.ex selektivt visa specifika kalkylblad istället för alla på en gång, Kutools för Excel erbjuder det avancerade Dölj / dölj arbetsböcker och ark verktyg. Den här funktionen ger flexibiliteten att enkelt visa eller dölja grupper av arbetsböcker och kalkylblad enligt dina specifika behov.

Visa ark med VBA
Avancerade Excel-användare eller de som är bekväma med Excels programmeringsmöjligheter kan använda VBA för att visa ark. Denna metod ger flexibilitet och kan anpassas för att passa olika behov, till exempel att visa alla ark, flera kalkylblad eller ark med specifik text i namnet.
I det här avsnittet kommer vi att utforska tre VBA-skript som är utformade för att uppfylla tre distinkta krav för att visa ark.
Visa alla ark
Detta VBA-skript gör alla ark i arbetsboken synliga.
Steg 1: Öppna VBA-modulredigeraren och kopiera koden
- Håll ner ALT + F11 nycklar i Excel, och det öppnar Microsoft Visual Basic för applikationer fönster.
- Klicka Insert > Modulerna och klistra in följande kod i Modulerna Fönster.
- VBA-kod: Visa alla ark
Sub UnhideAllSheets() 'Updateby Extendoffice Dim ws As Worksheet For Each ws In ThisWorkbook.Worksheets ws.Visible = xlSheetVisible Next ws End Sub
Steg 2: Kör koden för att få resultatet
När du har klistrat in den här koden, tryck på F5 nyckel för att köra den här koden. Och alla dolda ark kommer att visas på en gång.

Visa flera ark (specificerade kalkylblad)
Detta VBA-skript låter dig visa en lista med specificerade ark.
Steg 1: Öppna VBA-modulredigeraren och kopiera koden
- Håll ner ALT + F11 nycklar i Excel, och det öppnar Microsoft Visual Basic för applikationer fönster.
- Klicka Insert > Modulerna och klistra in följande kod i Modulerna Fönster.
- VBA-kod: Visa specificerade ark
Sub UnhideSelectedSheets() 'Updateby Extendoffice Dim sheetNames As Variant sheetNames = Array("Sheet5", "Sheet6") ' Customize the list with your sheet names Dim name As Variant For Each name In sheetNames Sheets(name).Visible = xlSheetVisible Next name End Sub
Anmärkningar: I detta fall, Sheet5 och Sheet6 kommer att döljas. Du kan anpassa listan med dina arknamn i koden: sheetNames = Array("Sheet5", "Sheet6") genom att ersätta "Sheet5", "Sheet6" med andra bladnamn.
Steg 2: Kör koden för att få resultatet
När du har klistrat in den här koden, tryck på F5 nyckel för att köra den här koden. Och de angivna dolda arken (Sheet5 och Sheet6) visas på en gång.

Visa kalkylblad med specifik text i arknamnet
För att visa ark baserat på specifik text i deras namn, använd följande VBA-skript.
Steg 1: Öppna VBA-modulredigeraren och kopiera koden
- Håll ner ALT + F11 nycklar i Excel, och det öppnar Microsoft Visual Basic för applikationer fönster.
- Klicka Insert > Modulerna och klistra in följande kod i Modulerna Fönster.
- VBA-kod: Visa ark med specifik text i arknamnet
Sub UnhideSheetsWithSpecificText() 'Updateby Extendoffice Dim ws As Worksheet For Each ws In ThisWorkbook.Worksheets If InStr(ws.Name, "Excel") > 0 Then ws.Visible = xlSheetVisible End If Next ws End Sub
Anmärkningar: I det här fallet, ark som innehåller excel i namnet kommer att visas. För att visa kalkylblad som har en annan speciell text i sina namn kan du ändra den medföljande koden Om InStr(ws.Name, "Excel") > 0 Då genom att ersätta "Excel" med önskad text.
Steg 2: Kör koden för att få resultatet
När du har klistrat in den här koden, tryck på F5 nyckel för att köra den här koden. Och de dolda arken med texten excel i namnet kommer att visas på en gång.

Visa alla ark med anpassad vy
Anpassade vyer i Excel låter dig kringgå besväret med att ta fram ark ett efter ett genom att du kan spara en vy av din arbetsbok när alla ark är synliga. I huvudsak tar du en ögonblicksbild av din arbetsbok när allt är synligt. Sedan, om du döljer några ark, kan du enkelt återgå till det initiala tillståndet där alla ark är synliga med bara ett klick. Så, för bästa resultat, ställ in den här anpassade vyn i början av ditt arbete, innan du döljer några ark.
Steg 1: Se till att alla ark är synliga
Innan du kan skapa en anpassad vy för att visa alla ark måste du först se till att alla ark i din arbetsbok är synliga.
Anmärkningar: Om du inte vet om det finns några dolda ark i din arbetsbok, se den här guiden i slutet av det här avsnittet: Hur kontrollerar jag om en arbetsbok innehåller några dolda ark?
Steg 2: Navigera till anpassade vyer
Gå till utsikt fliken på bandet. I den Arbetsbokvyer grupp, klicka på Anpassade vyer.

Steg 3: Skapa en ny anpassad vy
- I Anpassade vyer dialogrutan, klicka på Lägg till knapp.
- I Lägg till vy dialogrutan anger du namnet på din anpassade vy, t.ex Alla ark synliga. Klicka OK.
- Högerklicka på någon av arkflikarna som är synliga längst ned i Excel-fönstret. Denna åtgärd kommer att uppmana en snabbmeny att visas.
- I den här menyn riktar du din uppmärksamhet mot Ta fram alternativ.
- Om Ta fram alternativet är aktivt (vilket betyder att det inte är nedtonat), detta signalerar närvaron av dolda ark i din arbetsbok. Du kan klicka på den för att visa och välja alla dolda ark som du vill göra synliga.
- Omvänt, om Ta fram alternativet är inaktivt (nedtonat), bekräftar det att arbetsboken är fri från några dolda ark.


Steg 4: Använd din anpassade vy
När du behöver visa alla ark i din arbetsbok kan du helt enkelt gå tillbaka till utsikt fliken, klicka på Anpassade vyer, välj vyn du skapade (t.ex. Alla ark synliga), och klicka sedan på Show. Detta kommer omedelbart att återställa din arbetsbok till det tillstånd där alla ark är synliga.

Hur kontrollerar jag om en arbetsbok innehåller några dolda ark?
Följ dessa strömlinjeformade steg för att snabbt identifiera eventuella dolda ark i en Excel-arbetsbok:

Denna metod är den mest direkta metoden för att snabbt ta reda på om din arbetsbok döljer några ark. Denna metod visas dock inte mycket dolda lakan. Till visa och visa ark som är mycket dolda, använd följande metod.
Visa enkelt alla ark som är mycket dolda med Kutools för Excel
För att visa och visa ark inställda som mycket dold i Excel—en status som gör dem otillgängliga via det vanliga Excel-gränssnittet—Kutools för Excel erbjuder en effektiv lösning. De Dölj / ta bort arbetsböcker och ark funktionen gör att du kan hantera ark som är djupare dolda än vad standardinställningen för dolda tillåter, utan behov av komplexa VBA-skript. Det gör att du enkelt kan avslöja alla dolda ark, inklusive de som är markerade som mycket doldaoch erbjuder alternativ till visa antingen bara de dolda arken eller uteslutande de mycket dolda. Så här visar du alla ark som är mycket dolda med Kutools.
Efter installera Kutools för Excel, Välj Kutools > utsikt > Dölj / ta bort arbetsböcker och ark. I Dölj / ta bort arbetsböcker och ark i dialogrutan, markera varje kryssruta i Mycket dold ark i kalkylbladslistan för att visa dem.
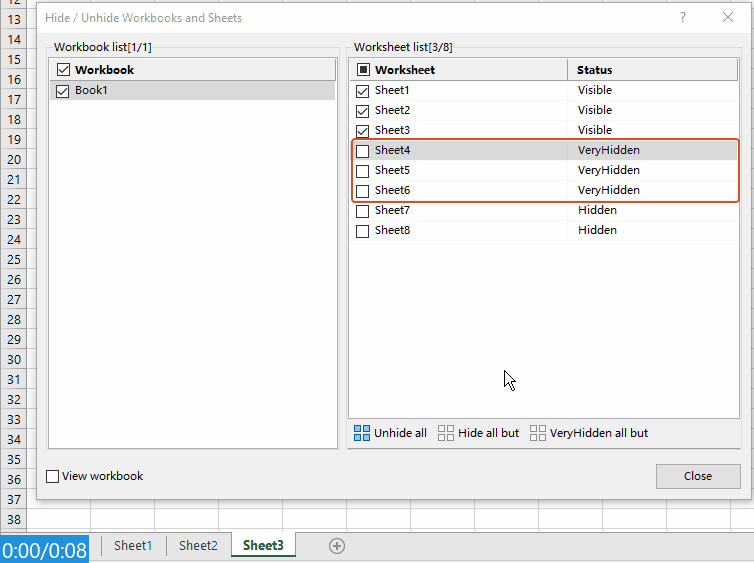
Du kan se att de mycket dolda arken döljs direkt. Stäng dialogrutan efter behov.
Anmärkningar: Till visa alla ark inklusive dolda ark och mycket dolda arkbehöver du bara klicka på Ta bort alla knapp i Dölj / ta bort arbetsböcker och ark dialog ruta. Då visas alla ark på en gång!
Tips: För att använda den här funktionen bör du installera Kutools för Excel först, snälla klicka för att ladda ner och få en 30-dagars gratis provperiod nu.
Varför kan du inte visa ark? - Problem och lösningar
Att stöta på problem när du försöker visa ark i Excel kan vara frustrerande. Dessa problem uppstår vanligtvis från några vanliga scenarier. Att förstå dessa problem och deras lösningar kan hjälpa dig att effektivt hantera dina Excel-arbetsböcker. Här är en sammanfattning av vanliga problem och deras lösningar:
1. Ark inställda som mycket dolda
Problem:
Excel tillåter att ark ställs in som Mycket dold, vilket innebär att de inte kan döljas genom de vanliga Excel-gränssnittsalternativen.
Lösning:
Du kan använda VBA för att ändra synlighetsstatusen för dessa blad. Gå till VBA-redigeraren genom att trycka på ALT + F11 nycklar, hitta arbetsboken och arket i fråga och ställ in arkets Synlig egendom till xlSheetVisible. Alternativt verktyg som Kutools för Excel erbjudanden ett mer användarvänligt sätt att visa mycket dolda ark utan att behöva skriva kod.
2. Arbetsbok Skydd
Problem:
Om arbetsboken är skyddad kanske du inte kan göra ändringar, inklusive att visa ark.
Lösning:
Du måste ta bort arbetsboksskyddet. Detta kräver vanligtvis lösenordet som används för att skydda arbetsboken. När du väl är oskyddad bör du kunna visa ark normalt. Om du inte känner till lösenordet, läs: Hur tar man bort skyddet av alla skyddade ark utan lösenord i en arbetsbok?
3. Ark är inte faktiskt dolda
Problem:
Ibland kan det verka som att ark är dolda när de faktiskt inte finns i arbetsboken.
Lösning:
För att veta om det finns några dolda ark i din arbetsbok, se den här guiden i den här artikeln: Hur kontrollerar jag om en arbetsbok innehåller några dolda ark?
4. Excel-version och kompatibilitetsproblem
Problem:
Äldre versioner av Excel eller kompatibilitetsproblem mellan olika versioner kan påverka din förmåga att visa ark.
Lösning:
Se till att du använder en version av Excel som stöder funktionerna i din arbetsbok. Om du arbetar i kompatibilitetsläge för en äldre version kan du överväga att uppgradera och spara filen i ett nyare format. Se till att alla användare som behöver arbetsboken har tillgång till den uppdaterade versionen av Excel för att bibehålla funktionalitet och kompatibilitet.
Som avslutning har vi utforskat många sätt att visa ark i Excel, från manuella steg till att använda Kutools för Excel- och VBA-skript.... Med dessa verktyg till ditt förfogande, kan dina kalkylblad förbli organiserade och dina data alltid inom räckhåll. Om du vill utforska fler Excel-tips och tricks, klicka här för att komma åt vår omfattande samling av över tusentals tutorials.
Relaterade artiklar
Visa kolumner snabbt i Excel – en steg-för-steg-guide
I den här handledningen kommer vi att ge några knep för att visa alla kolumner, specifika kolumner, första kolumn och mer.
Hur döljer eller visar jag ett visst kalkylblad baserat på cellvärde i ett annat ark?
Till exempel, när jag skriver in texten "Ja" i cellen G1 i Blad2 vill jag att Blad1 ska döljas och när jag skriver Nej ska Blad1 visas på en gång. Hur kunde jag lösa detta problem i Excel?
Hur använder jag kryssrutan för att dölja eller ta bort kalkylblad i Excel?
Kryssrutan är en användbar funktion i Excel. Här visar jag dig hur du använder en kryssruta för att dölja eller ta bort ett angivet kalkylblad i Excel.
Hur döljer eller visar jag kolumner baserat på rullgardinsmenyval i Excel?
I den här artikeln visar vi dig en VBA-metod för att dölja eller ta bort kolumner baserat på rullgardinsmenyval i Excel.
Bästa kontorsproduktivitetsverktyg
Uppgradera dina Excel-färdigheter med Kutools för Excel och upplev effektivitet som aldrig förr. Kutools för Excel erbjuder över 300 avancerade funktioner för att öka produktiviteten och spara tid. Klicka här för att få den funktion du behöver mest...

Fliken Office ger ett flikgränssnitt till Office och gör ditt arbete mycket enklare
- Aktivera flikredigering och läsning i Word, Excel, PowerPoint, Publisher, Access, Visio och Project.
- Öppna och skapa flera dokument i nya flikar i samma fönster, snarare än i nya fönster.
- Ökar din produktivitet med 50 % och minskar hundratals musklick för dig varje dag!

Innehållsförteckning
- Visa ark ett efter ett manuellt
- Ett klick för att visa alla ark med en kraftfull funktion - Kutools för Excel
- Visa ark med VBA
- Visa alla ark
- Visa flera ark (specificerade kalkylblad)
- Visa kalkylblad med specifik text i arknamnet
- Visa alla ark med anpassad vy
- Visa enkelt alla ark som är mycket dolda med Kutools för Excel
- Varför kan du inte visa ark? - Problem och lösningar
- Relaterade artiklar
- De bästa Office-produktivitetsverktygen
- Kommentarer
