Hur ställer jag in rullningsposition eller döljer andra celler i Excel?
Du kan behöva dölja oanvända kolumner och rader för att begränsa rullningen till ett specifikt område i ett kalkylblad. Excel ger inte ett direkt sätt att göra det förutom att använda VBA. Den här artikeln kommer att beskriva två sätt att ställa in rullningspositionen i Microsoft Excel.
- Använd VBA för att ställa in rullningsposition
- Ställ in rullningsposition med Kutools för Excel med ett klick
 Använd VBA för att ställa in rullningsposition
Använd VBA för att ställa in rullningsposition
För skickliga och professionella användare kan du använda VBA för att ställa in rullningsposition.
VBA: Ställ in rullningsposition:
Private Sub Worksheet_BeforeRightClick(ByVal Target _
As Range, Cancel As Boolean)
Cancel = True
If ActiveSheet.ScrollArea = "" Then
ActiveSheet.ScrollArea = "range"
Else
ActiveSheet.ScrollArea = ""
End If
End SubAnmärkningar: Du måste skriva de angivna intervallnamnen som A1: A10 istället för intervall. Ovanstående makron används för att begränsa rullningsområdet men kan inte dölja de andra områdena förutom de för att förhindra oavsiktlig modifiering. Om du vill begränsa rullningsområdet genom att dölja andra omarkerade intervall, vänligen gör det enligt procedurerna som metod B tillhandahåller.
 Ställ in rullningsposition med Kutools för Excel med ett klick
Ställ in rullningsposition med Kutools för Excel med ett klick
Tillägget från tredje part Kutools för Excel kan hjälpa till att ställa in rullningspositionen med ett klick. Med verktyget Set Scroll Area i Kutools för Excel kan du vara lätt att dölja alla omarkerade rader och kolumner i ett specifikt intervall.
Kutools för Excel: med mer än 300 praktiska Excel-tillägg, gratis att prova utan begränsning på 30 dagar. Hämta nu
Efter installationen av Kutools för Excel, applicera Ställ in rullningsområde enligt dessa steg:
Använd verktyget genom att klicka på Kutools > Visa / dölj > Ställ in rullningsområde. Se skärmdump:
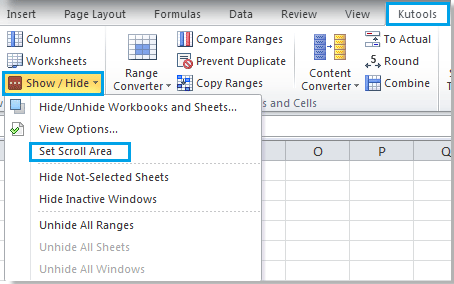
Steg 1. Välj det område du vill ställa in rullningsområdet.
Steg 2. Klick Kutools > Visa gömma > Ställ in rullningsområde, kommer den att dölja det andra området och ställa in rullningsområdet för det valda området. Se skärmdump:
 |
 |
 |
För mer detaljerad information om Ställ in rullningsområde, Gå till Ställ in rullningsområde.
Bästa kontorsproduktivitetsverktyg
Uppgradera dina Excel-färdigheter med Kutools för Excel och upplev effektivitet som aldrig förr. Kutools för Excel erbjuder över 300 avancerade funktioner för att öka produktiviteten och spara tid. Klicka här för att få den funktion du behöver mest...

Fliken Office ger ett flikgränssnitt till Office och gör ditt arbete mycket enklare
- Aktivera flikredigering och läsning i Word, Excel, PowerPoint, Publisher, Access, Visio och Project.
- Öppna och skapa flera dokument i nya flikar i samma fönster, snarare än i nya fönster.
- Ökar din produktivitet med 50 % och minskar hundratals musklick för dig varje dag!

