Hur konverterar jag bokstavsklass till nummer i Excel?
Om du har ett ark som innehåller studentnamn och bokstavsklasserna, vill du nu konvertera bokstavsklasserna till det relativa antal betyg som visas nedan. Du kan konvertera dem en efter en, men det är tidskrävande medan det finns så många att konvertera. Här introducerar jag två metoder för att snabbt hantera detta jobb i Excel.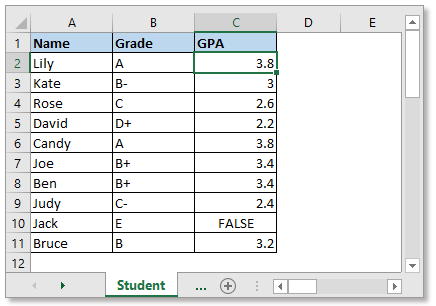
Konvertera bokstavsklass till nummer med VLOOKUP-funktion
Konvertera bokstavsklass till nummer med ett praktiskt verktyg
Innan du använder VLOOKUP-funktionen för att konvertera bokstavsklass till nummer måste du skapa ett ark som innehåller bokstavsklasser och deras relativa antal betyg enligt nedanstående skärmdump: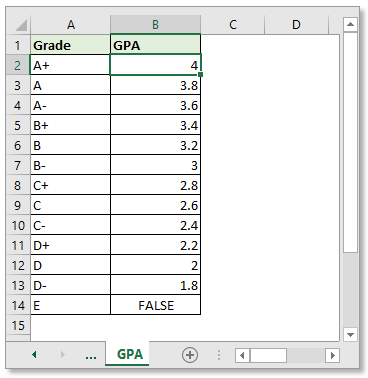
Välj den cell du vill placera nummerbetyget, skriv den här formeln
Presse ange nyckel. Dra sedan fyllningshandtaget nedåt för att tillämpa denna formel på celler.
I formeln är B2 den bokstavsklass som du vill konvertera till nummer, GPA är arknamnet innehåller siffraklass, $ A $ 2: $ B $ 14 är kolumnintervallet för bokstavsklass och siffraklass, 2 anger för att returnera värde i den andra kolumn.
Med formeln måste du ändra referenserna så att de matchar dina data, vilket kan orsaka misstag om du inte känner till formler. I det här fallet kan du prova nedan metod. Vad du behöver göra är att välja dataintervall och utmatningsområde, resten är upp till det praktiska verktyget.
Det finns ett gruppverktyg för Superuppslagning in Kutools för Excel, du kan använda dess LOOKUP över flera ark verktyg för att snabbt hantera detta jobb.
| Kutools för Excel, med mer än 300 praktiska funktioner, gör dina jobb enklare. | ||
Efter gratis installation Kutools för Excel, gör så här:
1. klick Kutools > Superuppslagning > LOOKUP över flera ark.
2. I LOOKUP över flera ark dialogruta, gör som nedan:
1. Välj uppslagsvärden och utdataområde.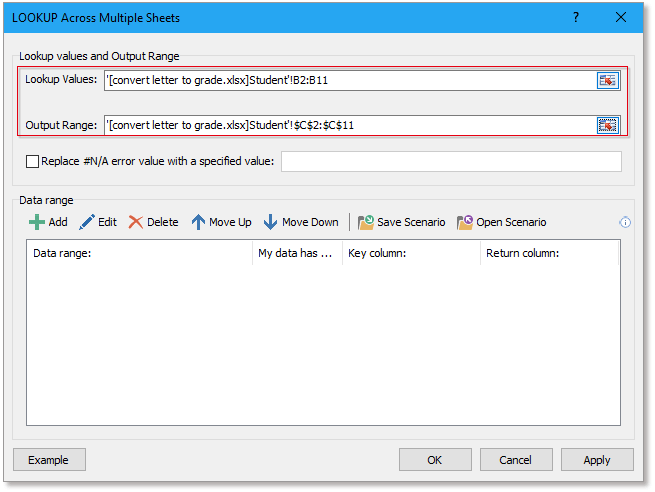
2. klick Lägg till för att lägga till dataområdet i Lägg till dataintervall dialogruta, ange nyckelkolumnen och returkolumnen. Klicka sedan OK, har dataområdet listats i LOOKUP över flera ark dialog.

3. klick OK, nu har resultaten visats. Samtidigt dyker det upp en dialogruta som frågar dig om du sparar den här sökningen som ett scenario för återanvändning nästa gång, klicka på Ja or Nej som du behöver.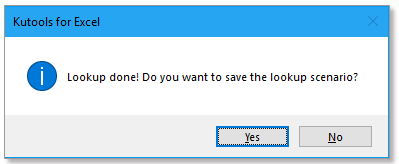
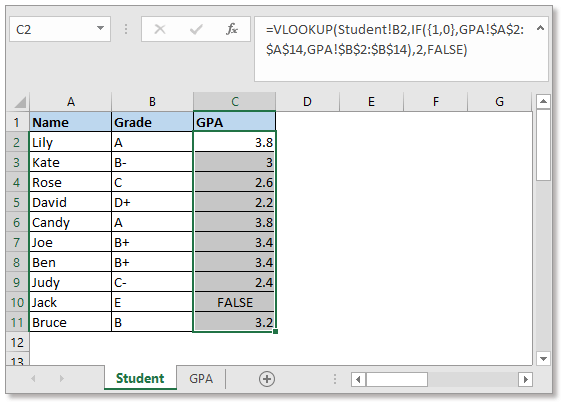
Kombinera rader baserat på ett annat kolumnvärde i Excel
|
| Här är en tabell som innehåller två kolumner, en är studentnamnen, en annan är betygsbrevet. Vad jobbet är att kombinera namnen baserat på samma betygsbokstav. I Excel finns det ingen inbyggd funktion som snabbt kan lösa det medan Kutools för exceJag är Avancerade kombinera rader verktyget kan göra dig en tjänst. Du kan kombinera rader baserat på en nyckelkolumn, du kan också kalkulera rader baserat på kolumn. Klicka i 30 dagars gratis provperiod! |
 |
| Kutools för Excel: med mer än 300 praktiska Excel-tillägg, gratis att prova utan begränsning på 30 dagar. |
Klicka för att ladda ner exempelfilen
Hur fyller jag automatiskt på VLOOKUP i Excel?
VLOOKUP-funktionen är användbar i Excel, men när du drar autofyllhandtaget för att fylla intervallet med en VLOOKUP-formel kan det förekomma några fel. Nu kommer denna handledning att berätta rätt sätt att automatiskt fylla VLOOKUP-funktionen i Excel.
Använd negativ vlookup för att returnera värdet till vänster om nyckelfältet i Excel? L
Normalt kan Vlookup-funktionen hjälpa dig att returnera värdet i högra kolumner. Om dina extraherade data i vänster kolumn kan du överväga att ange ett negativt kolumnnummer inom formeln: = Vlookup (F2, D2: D13, -3,0), men ...
Tillämpa villkorlig formatering baserat på VLOOKUP i Excel
hans artikel hjälper dig att använda villkorlig formatering till ett intervall baserat på VLOOKUP-resultat i Excel.
Grupp åldras i intervall med VLOOKUP i Excel
I mitt ark har jag några namn och åldrar och några åldersgrupper, nu vill jag gruppera åldrarna baserat på de angivna åldersgrupperna som visas nedan. Hur kan jag snabbt lösa det?
De bästa Office-produktivitetsverktygen
Kutools för Excel löser de flesta av dina problem och ökar din produktivitet med 80%
- Super Formula Bar (enkelt redigera flera rader med text och formel); Läslayout (enkelt läsa och redigera ett stort antal celler); Klistra in i filtrerat intervall...
- Sammanfoga celler / rader / kolumner och förvaring av data; Delat cellinnehåll; Kombinera duplicerade rader och summa / genomsnitt... Förhindra duplicerade celler; Jämför intervall...
- Välj Duplicera eller Unikt Rader; Välj tomma rader (alla celler är tomma); Super Find och Fuzzy Find i många arbetsböcker; Slumpmässigt val ...
- Exakt kopia Flera celler utan att ändra formelreferens; Skapa referenser automatiskt till flera ark; Sätt in kulor, Kryssrutor och mer ...
- Favorit och sätt snabbt in formler, Intervall, diagram och bilder; Kryptera celler med lösenord; Skapa e-postlista och skicka e-post ...
- Extrahera text, Lägg till text, ta bort efter position, Ta bort mellanslag; Skapa och skriva ut personsökningstalsatser; Konvertera mellan celler innehåll och kommentarer...
- Superfilter (spara och tillämpa filterscheman på andra ark); Avancerad sortering efter månad / vecka / dag, frekvens och mer; Specialfilter av fet, kursiv ...
- Kombinera arbetsböcker och arbetsblad; Sammanfoga tabeller baserat på nyckelkolumner; Dela data i flera ark; Batchkonvertera xls, xlsx och PDF...
- Gruppering av pivottabell efter veckonummer, veckodagen och mer ... Visa olåsta, låsta celler av olika färger; Markera celler som har formel / namn...

- Aktivera flikredigering och läsning i Word, Excel, PowerPoint, Publisher, Access, Visio och Project.
- Öppna och skapa flera dokument i nya flikar i samma fönster, snarare än i nya fönster.
- Ökar din produktivitet med 50 % och minskar hundratals musklick för dig varje dag!
