Hur använder jag datavalidering för att förhindra tomma celler kvar i Excel-kolumnen?
I vissa fall tillåter du inte de tomma cellerna kvar i en kolumn vilket innebär att du måste ange något i cellerna i en kolumn. I den här artikeln kommer jag att presentera funktionen Data Validation för att hantera detta jobb i Excel.
Förhindra tomma celler kvar i en kolumn genom datavalidering
Förhindra duplikatdata i en kolumn genom Prevent Duplicate![]()
Förhindra tomma celler kvar i en kolumn genom datavalidering
För att förhindra tomma celler kvar i en kolumn behöver du bara använda en enkel formel i datavalideringsfunktionen.
1. Markera den kolumn du vill förhindra att tomma celler kvar, klicka på Data > Datagransknings.
2. Under Inställningar fliken, välj Custom från Tillåt listrutan och skriv sedan den här formeln =COUNTIF($F$1:$F1,"")=0 in Formel textruta.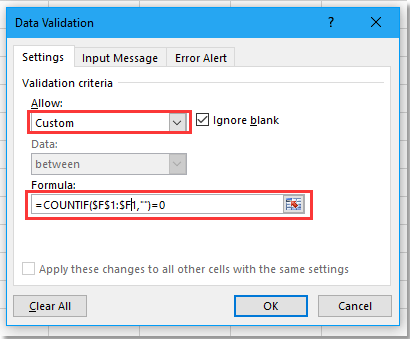
F1 är den första cellen i den valda kolumnen.
3. klick OK. Från och med nu, om du lämnade en tom cell och hoppade till nästa cell för att ange värde, kommer en varningsruta att dyka upp för att stoppa dig.
Förhindra duplikatdata i en kolumn genom Prevent Duplicate
Om du vill förhindra dubblettdatainmatning i en kolumn kan du försöka Kutools for ExcelÄr Prevent Duplicate verktyg.
| Kutools för Excel, med mer än 300 praktiska funktioner, gör dina jobb enklare. |
När du har installerat Kutools för Excel, gör så här:(Gratis nedladdning Kutools för Excel nu!)
Välj den kolumn som du vill förhindra dubblettinmatning, klicka på Kutools > Prevent Typing > Prevent Duplicate.
Klicka sedan på Ja > OK för att stänga påminnelserna.
 |
 |
Från och med nu kommer det att dyka upp en varning för att stoppa duplicering.
Förhindra dubblettinmatning
Bästa kontorsproduktivitetsverktyg
Uppgradera dina Excel-färdigheter med Kutools för Excel och upplev effektivitet som aldrig förr. Kutools för Excel erbjuder över 300 avancerade funktioner för att öka produktiviteten och spara tid. Klicka här för att få den funktion du behöver mest...

Fliken Office ger ett flikgränssnitt till Office och gör ditt arbete mycket enklare
- Aktivera flikredigering och läsning i Word, Excel, PowerPoint, Publisher, Access, Visio och Project.
- Öppna och skapa flera dokument i nya flikar i samma fönster, snarare än i nya fönster.
- Ökar din produktivitet med 50 % och minskar hundratals musklick för dig varje dag!
