Hur visar eller infogar delningssymbol i cellen i Excel?
I Excel visas delningssymbolen som snedstreck (/) i beräkningsformlerna. Om du vill använda delningssymbolen som text och visa som ÷ i celler som nedan skärmdump, hur kan du göra det? Vissa metoder i den här artikeln kommer att göra dig en tjänst att infoga delningssymbol som ÷ i celler.

Visa eller infoga delningssymbol med kortkommando
Du kan infoga en uppdelningssymbol med genvägstangenten i Excel.
Välj en cell som du ska infoga delningssymbolen, håll ned andra Nyckeltyp 0247 och släpp sedan andra nyckel. Då kan du se ÷ symbolen visas i den valda cellen.
Anmärkningar: Siffran 0247 du skrev måste vara i det numeriska tangentbordet.
Visa eller infoga delningssymbol genom att infoga symbol
Dessutom kan du hitta och infoga ÷ symbol i fönstret Symbol. Gör så här.
1. Markera cellen som du ska infoga delningssymbolen och klicka sedan på Symbol under Insert flik. Se skärmdump:
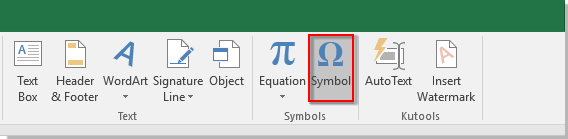
2. I Symbol fönstret, hitta ÷ dubbelklicka på den eller klicka på Insert för att infoga den i den valda cellen.
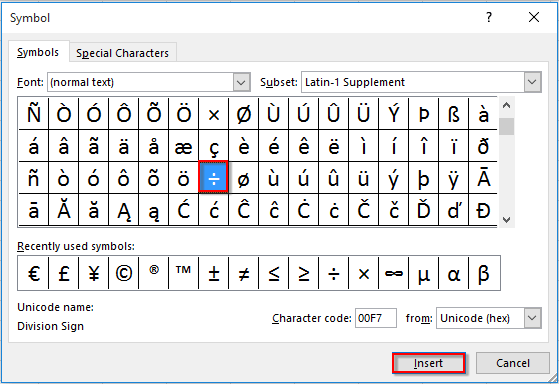
3. Stäng Symbol fönster.
Spara delningssymbolen som automatisk textinmatning och återanvänd den enkelt i framtiden
Om denna uppdelningssymbol ofta används i framtiden rekommenderar jag dig här Automatisk text egenskap av Kutools för Excel. Med det här verktyget kan du spara delningssymbolen som en automatisk textinmatning och återanvända den i framtiden med bara ett klick. Gör så här.
| Kutools för Excel : med mer än 300 praktiska Excel-tillägg, gratis att prova utan begränsning på 60 dagar. |
1. klick Kutools > Insert > Automatisk text att öppna Ruta för automatisk text i Excel.

2. Välj delningssymbolen och klicka på Ny autotext knapp.

3. I Ny autotext dialogrutan, ge ett namn för symbolen och skapa sedan en ny grupp för att spara den.

Nu har delningssymbolen sparats som en AutoText-post. Du kan infoga den i valfri arkcell genom att klicka på den i rutan AutoText. Se skärmdump:
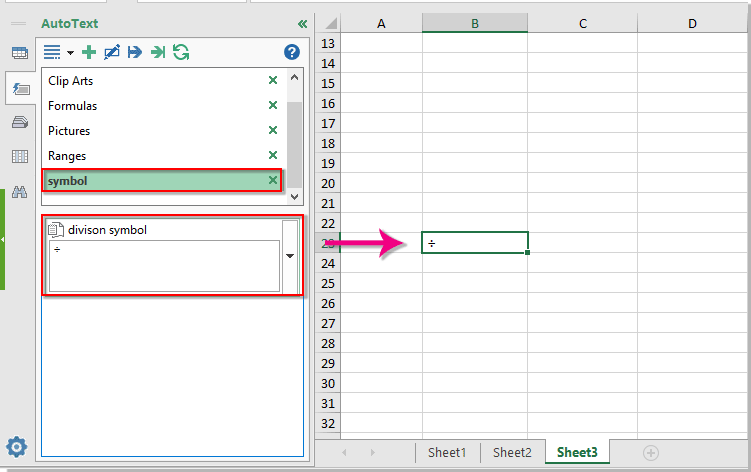
Demo: Spara avdelningssymbol som automatisk textinmatning med Kutools för Excel
Kutools för Excel innehåller mer än 300 praktiska Excel-verktyg. Gratis att prova utan begränsning på 60 dagar. Ladda ner den kostnadsfria testversionen nu!
Bästa kontorsproduktivitetsverktyg
Uppgradera dina Excel-färdigheter med Kutools för Excel och upplev effektivitet som aldrig förr. Kutools för Excel erbjuder över 300 avancerade funktioner för att öka produktiviteten och spara tid. Klicka här för att få den funktion du behöver mest...

Fliken Office ger ett flikgränssnitt till Office och gör ditt arbete mycket enklare
- Aktivera flikredigering och läsning i Word, Excel, PowerPoint, Publisher, Access, Visio och Project.
- Öppna och skapa flera dokument i nya flikar i samma fönster, snarare än i nya fönster.
- Ökar din produktivitet med 50 % och minskar hundratals musklick för dig varje dag!

