Hur kör jag ett makro samtidigt över flera arbetsboksfiler?
Den här artikeln kommer jag att prata om hur man kör ett makro över flera arbetsboksfiler samtidigt utan att öppna dem. Följande metod kan hjälpa dig att lösa denna uppgift i Excel.
Kör ett makro på samma sätt över flera arbetsböcker med VBA-kod
Kör ett makro på samma sätt över flera arbetsböcker med VBA-kod
För att köra ett makro över flera arbetsböcker utan att öppna dem, använd följande VBA-kod:
1. Håll ner ALT + F11 nycklar för att öppna Microsoft Visual Basic för applikationer fönster.
2. Klicka Insert > Modulernaoch klistra in följande makro i Modulerna Fönster.
VBA-kod: Kör samma makro på flera arbetsböcker samtidigt:
Sub LoopThroughFiles()
Dim xFd As FileDialog
Dim xFdItem As Variant
Dim xFileName As String
Set xFd = Application.FileDialog(msoFileDialogFolderPicker)
If xFd.Show = -1 Then
xFdItem = xFd.SelectedItems(1) & Application.PathSeparator
xFileName = Dir(xFdItem & "*.xls*")
Do While xFileName <> ""
With Workbooks.Open(xFdItem & xFileName)
'your code here
End With
xFileName = Dir
Loop
End If
End Sub
Anmärkningar: I ovanstående kod, kopiera och klistra in din egen kod utan Sub rubrik och End Sub sidfot mellan Med arbetsböcker. Öppna (xFdItem & xFileName) och Sluta med skript. Se skärmdump:
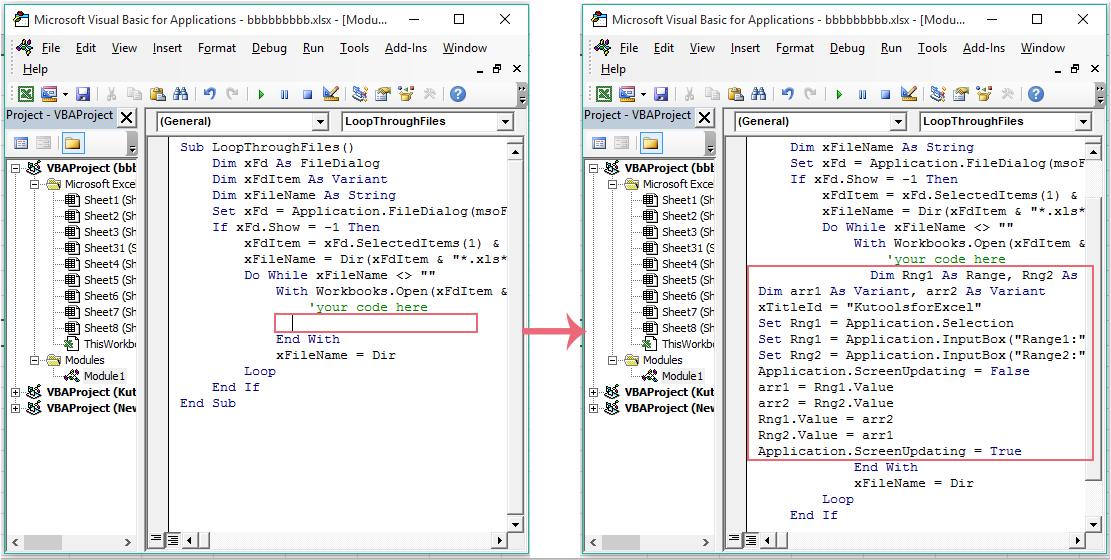
3. Tryck sedan på F5 nyckel för att köra den här koden och a Bläddra fönstret visas, välj en mapp som innehåller arbetsböckerna som du vill att alla ska använda detta makro, se skärmdump:
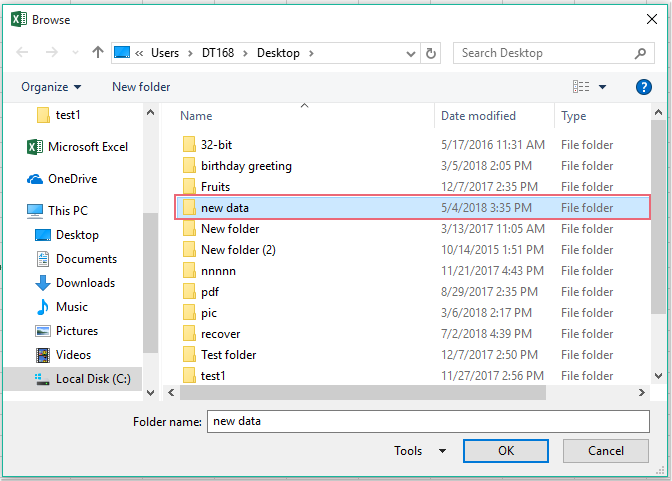
4. Och klicka sedan på OK -knappen, körs önskat makro på en gång från en arbetsbok till andra.
Bästa kontorsproduktivitetsverktyg
Uppgradera dina Excel-färdigheter med Kutools för Excel och upplev effektivitet som aldrig förr. Kutools för Excel erbjuder över 300 avancerade funktioner för att öka produktiviteten och spara tid. Klicka här för att få den funktion du behöver mest...

Fliken Office ger ett flikgränssnitt till Office och gör ditt arbete mycket enklare
- Aktivera flikredigering och läsning i Word, Excel, PowerPoint, Publisher, Access, Visio och Project.
- Öppna och skapa flera dokument i nya flikar i samma fönster, snarare än i nya fönster.
- Ökar din produktivitet med 50 % och minskar hundratals musklick för dig varje dag!
