Hur gör jag direktfiltrerad sökning när du skriver in en cell i Excel?
Den här artikeln ger dig en metod för att söka och filtrera direkt när du skriver i en cell i Excel.
Omedelbar filtrerad sökning när du skriver med VBA-kod
Omedelbar filtrerad sökning när du skriver med VBA-kod
Som skärmbilden nedan visas har du en namnlista som du vill söka och filtrera direkt när du skriver i en specifik cell. Gör så här för att få igenom det.

1. Först måste du skapa en tabell med listdata och namnge tabellen som "Namn ”. Välj hela listan, klicka Insert > Bord.
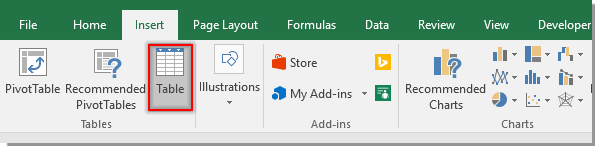
2. I öppningen Skapa bord dialogrutan, klicka OK. Se skärmdump:

3. Klicka på valfri cell i tabellen för att aktivera Designa tab och döp sedan om tabellen till Namn i Tabellnamn textruta. Se skärmdump:

4. klick Utvecklare > Insert > Textruta (ActiveX-kontroll) för att infoga en textruta ovanför tabelllistan enligt nedanstående skärmdump:

5. Högerklicka på textrutan och klicka Våra BostäderI Våra Bostäder fönstret, skriv in en cellreferens i Länkad cell låda.

6. Högerklicka på textrutan och välj Visa kod från snabbmenyn. Byt sedan ut den ursprungliga koden med nedanstående VBA-kod i Microsoft Visual Basic för applikationer fönster. Se skärmdump:
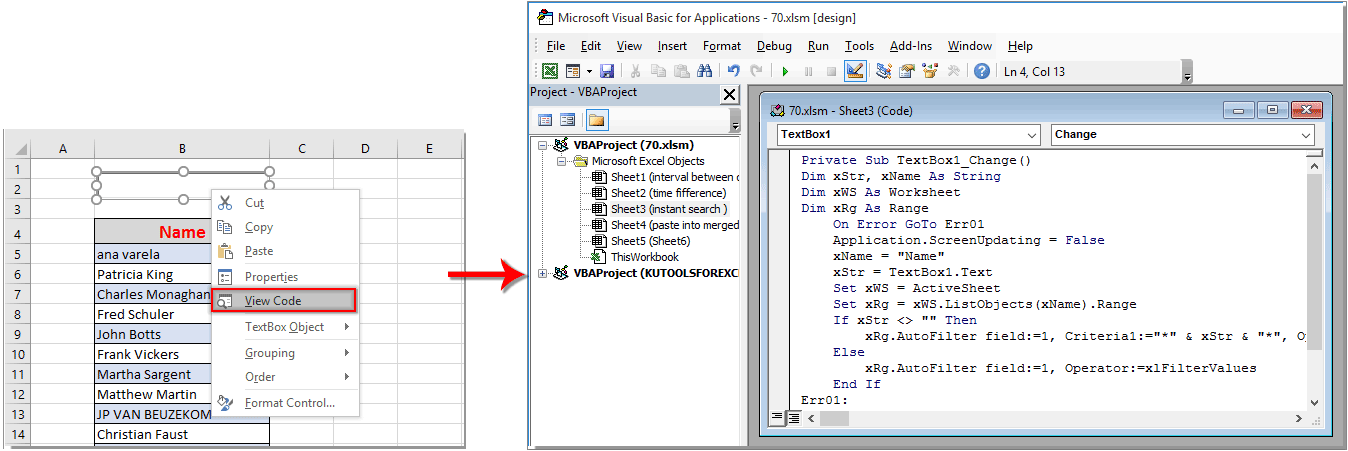
VBA-kod: Omedelbar filtrerad sökning när du skriver i Excel
Private Sub TextBox1_Change()
'Update by Extendoffice 2018/08/22
Dim xStr, xName As String
Dim xWS As Worksheet
Dim xRg As Range
On Error GoTo Err01
Application.ScreenUpdating = False
xName = "Name"
xStr = TextBox1.Text
Set xWS = ActiveSheet
Set xRg = xWS.ListObjects(xName).Range
If xStr <> "" Then
xRg.AutoFilter field:=1, Criteria1:="*" & xStr & "*", Operator:=xlFilterValues
Else
xRg.AutoFilter field:=1, Operator:=xlFilterValues
End If
Err01:
Application.ScreenUpdating = True
End SubAnmärkningar: I koden, TextBox1 är namnet på den infogade textrutan, Namn är namnet på tabelllistan. Du kan ändra dem baserat på dina behov.
7. tryck på andra + Q för att stänga Microsoft Visual Basic för applikationer fönster.
8. Stäng av designläget genom att klicka på Utvecklare > Designläge.
Från och med nu kommer tabelllistan att sökas och filtreras direkt baserat på det angivna värdet i textrutan. Se skärmdump:

Bästa kontorsproduktivitetsverktyg
Uppgradera dina Excel-färdigheter med Kutools för Excel och upplev effektivitet som aldrig förr. Kutools för Excel erbjuder över 300 avancerade funktioner för att öka produktiviteten och spara tid. Klicka här för att få den funktion du behöver mest...

Fliken Office ger ett flikgränssnitt till Office och gör ditt arbete mycket enklare
- Aktivera flikredigering och läsning i Word, Excel, PowerPoint, Publisher, Access, Visio och Project.
- Öppna och skapa flera dokument i nya flikar i samma fönster, snarare än i nya fönster.
- Ökar din produktivitet med 50 % och minskar hundratals musklick för dig varje dag!

