Hur tar jag bort första, sista X-tecken eller vissa positionstecken från text i Excel?
Metod 1: Ta bort första eller sista x-tecken från textsträngar med formler
Metod 2: Ta bort första eller sista x tecken från textsträngar med användardefinierad funktion
Metod 3: Ta bort första, sista x-tecken eller vissa positionstecken utan några formler
Metod 4: Ta bort både första x och sista x tecken från textsträngar med formel

Metod 1: Ta bort första eller sista x-tecken från textsträngar med formler
Ta bort de första x-tecknen från början av textsträngarna:
I Excel kan du använda funktionerna HÖGER och VÄNSTER för att ta bort ett visst antal tecken från början eller slutet av strängarna, gör så här:
1. Skriv eller kopiera följande formel i en tom cell C4 där du vill placera resultatet:
och tryck ange för att få det första resultatet. Se skärmdump:
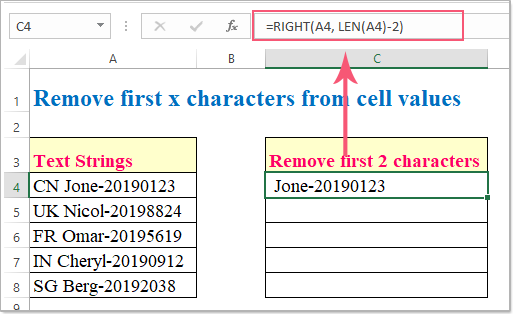
Anmärkningar: I ovanstående formel:
- A4 är det cellvärde som du vill ta bort tecken;
- Antalet 2 betyder antalet tecken du vill ta bort från början av textsträngen.
2. Välj sedan cellen C4 och dra påfyllningshanteringen ner till cellerna där du vill använda denna formel, och alla de första 2 tecknen har tagits bort från textsträngarna, se skärmdump:

Ta bort de sista x-tecknen från slutet av textsträngarna:
Om du behöver ta bort de sista tecknen kan du använda VÄNSTER-funktionen på samma sätt som HÖGER-funktionen.
Ange eller kopiera denna formel till en tom cell:
och dra sedan påfyllningshandtaget ner till cellerna som du vill använda denna formel, och de senaste 9 tecknen har tagits bort från textsträngarna på en gång, se skärmdump:

Anmärkningar: I ovanstående formel:
- A4 är det cellvärde som du vill ta bort tecken;
- Antalet 9 betyder antalet tecken du vill ta bort från slutet av textsträngen.
Metod 2: Ta bort första eller sista x tecken från textsträngar med användardefinierad funktion
Här är en användardefinierad funktion som också kan hjälpa dig att ta bort första eller sista n tecken från textsträngar, gör så här:
Ta bort de första x-tecknen från början av textsträngarna:
1. Håll ner Alt + F11 nycklar för att öppna Microsoft Visual Basic för applikationer fönster.
2. Klicka Insert > Modulernaoch klistra in följande kod i modulfönstret.
Public Function removeFirstx(rng As String, cnt As Long)
removeFirstx = Right(rng, Len(rng) - cnt)
End Function
3. Gå sedan tillbaka till kalkylbladet och ange sedan denna formel: =removefirstx(A4,2) in i en tom cell och dra sedan ned fyllningshandtaget för att få resultatet efter behov, se skärmdump:

Anmärkningar: I ovanstående formel:
- A4 är cellen som du vill ta bort tecken;
- Antalet 2 anger antalet tecken som du vill ta bort från början av textsträngen.
Ta bort de sista x-tecknen från slutet av textsträngarna:
För att ta bort sista n tecken från textsträngarna, använd följande användardefinierade funktion:
Public Function removeLastx(rng As String, cnt As Long)
removeLastx = Left(rng, Len(rng) - cnt)
End Function
Och använd sedan denna formel: =removelastx(A4,9) för att få resultaten som du behöver, se skärmdump:
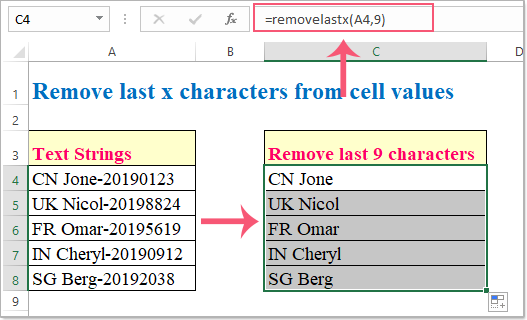
Anmärkningar: I ovanstående formel:
- A4 är cellen som du vill ta bort tecken;
- Antalet 9 anger antalet tecken som du vill ta bort från slutet av textsträngen.
Metod 3: Ta bort första, sista x-tecken eller vissa positionstecken utan några formler
Att använda Excel-funktionerna för att ta bort vissa tecken är inte lika direkt som det är. Titta bara på det sätt som tillhandahålls i den här metoden, som inte är mer än två eller tre musklick. Med Ta bort efter position verktyget för tillägget från tredje part Kutools för Excel, kan du enkelt ta bort första, sista eller vissa tecken från textsträngen. Klicka för att ladda ner Kutools för Excel! Se nedan demo:

När du har installerat Kutools för Excel, vänligen ansök Ta bort efter position enligt dessa steg:
1. Välj det intervall som du vill ta bort vissa tecken. Klicka sedan Kutools > text > Ta bort efter position. Se skärmdump:

2. Ange följande åtgärder i popup-fönstret Ta bort efter position dialog ruta.
- (1.) Ange antalet tecken som ska raderas.
- (2.) Välj Från vänster alternativet under Placera avsnitt för att radera de första n-tecknen, se skärmdump:

Tips: Smakämnen Ta bort efter position verktyget kan också hjälpa dig att ta bort de sista n-tecknen eller vissa tecken från specifik position.
Metod 4: Ta bort både första x och sista x tecken från textsträngar med formel
Ibland vill du ta bort tecken från textsträngar på båda sidor, till exempel måste du ta bort de första 2 tecknen och de sista 9 tecknen samtidigt. Här kan MID-funktionen göra dig en tjänst.
1. Ange eller kopiera denna formel till en tom cell:
och tryck ange för att få det första resultatet. Se skärmdump:

Anmärkningar: I ovanstående formel:
- A4 är det cellvärde som du vill ta bort tecken;
- Antalet 3 är ett fler än antalet tecken du vill ta bort från vänster sida;
- Antalet 11 är det totala antalet tecken du vill ta bort.
2. Välj sedan cellen C4 och dra påfyllningshanteringen ner till cellerna där du vill använda denna formel, och alla de första 2 och de sista 9 tecknen har tagits bort direkt från textsträngarna, se skärmdump:

Bästa kontorsproduktivitetsverktyg
Uppgradera dina Excel-färdigheter med Kutools för Excel och upplev effektivitet som aldrig förr. Kutools för Excel erbjuder över 300 avancerade funktioner för att öka produktiviteten och spara tid. Klicka här för att få den funktion du behöver mest...

Fliken Office ger ett flikgränssnitt till Office och gör ditt arbete mycket enklare
- Aktivera flikredigering och läsning i Word, Excel, PowerPoint, Publisher, Access, Visio och Project.
- Öppna och skapa flera dokument i nya flikar i samma fönster, snarare än i nya fönster.
- Ökar din produktivitet med 50 % och minskar hundratals musklick för dig varje dag!
