Hur kopierar jag flera ark flera gånger i Excel?
Ibland kan vi behöva göra en kopia eller flera kopior av angivna kalkylblad i en arbetsbok. Här är några snabba sätt att hjälpa dig att enkelt kopiera ett kalkylblad eller flera kalkylblad flera gånger i Excel.
- Gör en kopia av flera kalkylblad en gång till aktiv / en annan arbetsbok med kommandot Flytta eller Kopiera
- Gör flera kopior av ett visst kalkylblad till en aktiv arbetsbok med VBA-kod
- Gör flera kopior av flera kalkylblad till en aktiv arbetsbok med Kutools för Excel
- Gör en kopia av flera kalkylblad från flera arbetsböcker till en ny
Gör en kopia av flera kalkylblad en gång till en aktiv arbetsbok eller en annan arbetsbok med kommandot Flytta eller Kopiera
Med Flytta eller Kopiera kommandot i Excel kan du göra en kopia av ett kalkylblad, flera specifika kalkylblad eller alla kalkylblad till en aktiv arbetsbok eller en annan arbetsbok åt gången.
1. I den specifika arbetsboken där du kopierar kalkylblad väljer du flera kalkylblad i fältet Tabellblad.
Anmärkningar: Håller CTRL nyckel, du kan välja flera icke-angränsande arkflikar genom att klicka på dem en efter en i fältflikens ark; innehav SKIFT kan du välja flera intilliggande arkflikar genom att klicka på den första arkfliken och den sista i arkflikens fält.
2. Högerklicka på den valda arkfliken på fältet Ark och välj Flytta eller Kopiera från snabbmenyn. Se skärmdump:

3. I Flytta eller Kopiera dialogrutan, ange följande inställningar:
(1) Ange destinationsarbetsboken du ska kopiera kalkylblad till från Att boka rullgardinsmeny. Du kan välja den aktiva arbetsboken, en annan öppen arbetsbok eller en ny arbetsbok som du behöver.
(2) Ange positionen för de kopierade arken på fältet Arkblad, du kan välja efter alla befintliga ark.
(3) Kontrollera Skapa en kopia alternativ, om du inte markerar det här alternativet flyttas de valda kalkylbladen till målarbetsboken.
(4) Klicka på OK knapp.

Nu gör det bara en kopia av de valda kalkylbladen till den angivna arbetsboken. För att göra flera kopior av dessa kalkylblad kan du upprepa åtgärden flera gånger.

Bara flera klick för att göra flera kopior av flera kalkylblad i aktiv arbetsbok
I allmänhet kan vi kopiera flera kalkylblad med Flytta eller Kopiera funktion i Excel. Den här funktionen kan dock bara göra en kopia åt gången. Här, med Kutools för Excel Kopiera kalkylblad verktyget kan du enkelt göra så många kopior av många kalkylblad som du behöver i den aktiva arbetsboken med bara flera klick.
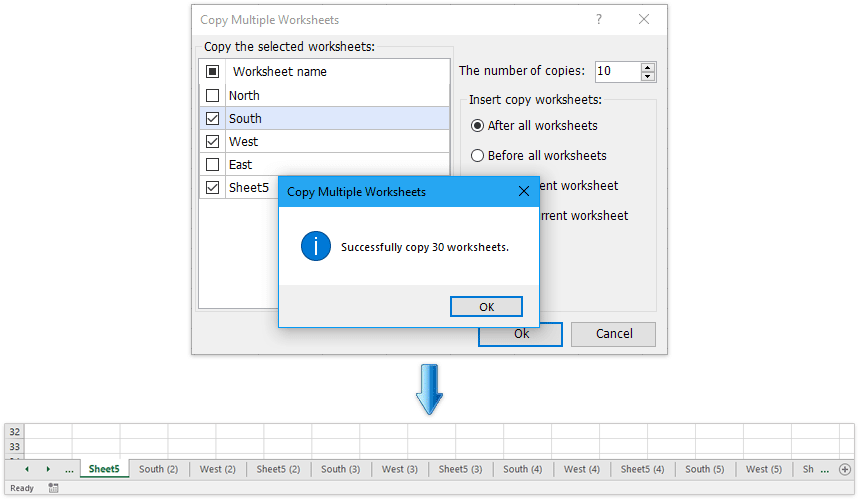
Kutools för Excel - Superladda Excel med över 300 viktiga verktyg. Njut av en fullfjädrad 30-dagars GRATIS provperiod utan behov av kreditkort! Hämta den nu
Gör flera kopior av ett angivet kalkylblad till en aktiv arbetsbok med VBA-kod
Om du vill göra tio kopior av ett angivet kalkylblad, Flytta eller Kopiera kommandot är ett tidskrävande sätt, och du måste upprepa åtgärden många gånger. Men med följande VBA-kod kan du snabbt kopiera kalkylbladet tio gånger på en gång.
1. Håll ner ALT + F11 knapparna och det öppnar Microsoft Visual Basic för applikationer fönster.
2. Klicka Insert > Modulernaoch klistra in följande kod i modulfönstret.
VBA: Gör flera kopior av vissa kalkylblad till en aktiv arbetsbok
Sub Copier ()
Dim x As Integer
x = InputBox("Enter number of times to copy Sheet1")
For numtimes = 1 To x
ActiveWorkbook.Sheets("Sheet1").Copy _
After:=ActiveWorkbook.Sheets("Sheet1")
Next
End SubAnmärkningar: I ovanstående kod ersätter du "Sheet1"med namnet på arket som ska kopieras.
3. Tryck sedan på F5 för att köra koden visas en snabbruta som frågar dig antalet arkarkopior du vill ha.

4. Klicka sedan OKhar det angivna kalkylbladet kopierats 100 gånger i den aktiva arbetsboken.
Gör flera kopior av flera kalkylblad till en aktiv arbetsbok med Kutools för Excel
Även om det är enkelt att göra en kopia av flera kalkylblad i Excel, kan du behöva använda Flytta eller Kopiera kommandoobjektet om och om igen. Vill du göra saken med ett enda klick? Med Kopiera kalkylblad verktyget för tillägget från tredje part Kutools för Excel, kan du göra flera kopior av flera kalkylblad med ett enda klick i Excel.
Kutools för Excel - Superladda Excel med över 300 viktiga verktyg. Njut av en fullfjädrad 30-dagars GRATIS provperiod utan behov av kreditkort! Hämta den nu
1. Klicka Kutools Plus > Kopiera kalkylblad. Se skärmdump:

Anmärkningar: Klicka på Kutools Plus > Arbetsblad > Kopiera kalkylblad kommer också att få den här funktionen.
2. Tillämpa inställningar i Kopiera flera kalkylblad dialog ruta:
(1) Kontrollera kalkylbladet du vill kopiera från Kopiera valda kalkylblad sektion.
(2) Ange Antalet kopior.
(3) Bestäm positionen för de kopierade arken, till exempel före eller efter alla kalkylblad, före eller efter nuvarande kalkylblad.
(4) Klicka på Ok knapp.

3. En snabbruta dyker upp för att påminna dig om att de kontrollerade kalkylbladen har kopierats till flera gånger efter behov, klicka på OK för att avsluta den. Se skärmdump:

Denna Kopiera flera kalkylblad egenskap av Kutools för Excel kommer att göra flera kopior av flera angivna kalkylblad i den aktiva arbetsboken med endast flera klick. Ha en gratis testversion!
Gör en kopia av flera kalkylblad från flera arbetsböcker till en ny
Om du har Kutools för Excel installerat kan du också använda det Kombinera arbetsblad funktion för att göra en kopia av flera kalkylblad från flera stängda arbetsböcker till en ny arbetsbok med flera klick endast i Excel.
Kutools för Excel - Superladda Excel med över 300 viktiga verktyg. Njut av en fullfjädrad 30-dagars GRATIS provperiod utan behov av kreditkort! Hämta den nu
1. Klicka Kutools Plus > Kombinera för att aktivera funktionen Kombinera arbetsblad.

2. I guiden Kombinera arbetsblad - Steg 1 av 3, kontrollera Kombinera flera kalkylblad från arbetsböcker till ett kalkylblad alternativet och klicka på Nästa knapp. Se skärmdump:

3. I guiden Kombinera arbetsblad - Steg 2 av 3 gör du som följande skärmdump:
(1) Klicka Lägg till > Fil or mapp för att lägga till arbetsböcker du kopierar kalkylblad från.
(2) I Arbetsbokslista avsnitt, kontrollera arbetsboken vars kalkylblad du kommer att kopiera;
(3) I Kalkylbladslista avsnitt, kolla kalkylbladet du kommer att kopiera;
(4) Upprepa ovan (2) och (3) för att välja kalkylblad från andra arbetsböcker som du kommer att kopiera.
(5) Klicka på Nästa knapp.

4. I guiden Kombinera kalkylblad - Steg 3 av 3, konfigurera kopieringsinställningarna efter behov och klicka på Finish knapp.

5. Nu i den nya dialogrutan, ange en målmapp för att spara den nya arbetsboken, namnge den nya arbetsboken i Filnamn rutan och klicka på Save knapp. Se skärmdump:

Nu kommer ytterligare två dialogrutor ut och ber dig att öppna den nya arbetsboken och spara kombinationsscenariot, klicka på knapparna efter behov. Hittills har alla kopierade kalkylblad kopierats från flera arbetsböcker åt gången.
Med denna Kombinera (arbetsblad) verktyget kan du enkelt kopiera och kombinera kalkylblad och arbetsböcker enligt följande lista. Ha en gratis testversion!
(1) Kombinera snabbt flera kalkylblad / intervall från arbetsböcker till ett kalkylblad;
(2) Sammanfoga / kombinera snabbt alla kalkylblad med samma namn över arbetsböcker till ett kalkylblad;
(3) Sammanfoga / kombinera kalkylblad eller arbetsböcker snabbt i en arbetsbok;
(4) Sammanfatta / beräkna snabbt data från flera kalkylblad till ett kalkylblad.
Bästa kontorsproduktivitetsverktyg
Uppgradera dina Excel-färdigheter med Kutools för Excel och upplev effektivitet som aldrig förr. Kutools för Excel erbjuder över 300 avancerade funktioner för att öka produktiviteten och spara tid. Klicka här för att få den funktion du behöver mest...

Fliken Office ger ett flikgränssnitt till Office och gör ditt arbete mycket enklare
- Aktivera flikredigering och läsning i Word, Excel, PowerPoint, Publisher, Access, Visio och Project.
- Öppna och skapa flera dokument i nya flikar i samma fönster, snarare än i nya fönster.
- Ökar din produktivitet med 50 % och minskar hundratals musklick för dig varje dag!
