Hur hittar jag den vanligaste texten med kriterier i Excel?
Den här artikeln kommer att prata om hur du hittar den mest inträffade texten baserat på de specifika kriterierna från ett antal celler i Excel. Samtidigt introducerar jag också formeln för att extrahera den vanligaste texten i en kolumn.
| Hitta den vanligaste texten | Hitta den vanligaste texten baserat på kriterier |
 |
 |
- Hitta den vanligaste texten i en kolumn med matrisformel
- Hitta den vanligaste texten baserat på kriterier med matrisformler
- Hitta den vanligaste texten mellan två givna datum med matrisformel
Hitta den vanligaste texten i en kolumn med matrisformel
Om du bara vill hitta och extrahera den mest inträffade texten från en celllista, vänligen äppla formeln nedan:
Den generiska formelsyntaxen är:
- range: is the list of cells that you want to find the most frequent occurring text.
1. Ange eller kopiera den här formeln till en tom cell där du vill skicka resultatet:
- tips: I denna formel:
- A2: A15: är den datalista som du vill hitta flest gånger en text uppträder.
2. Och tryck sedan på Ctrl + Skift + Enter samtidigt, och du får rätt resultat enligt nedanstående skärmdump:

Hitta den vanligaste texten baserat på kriterier med matrisformler
Ibland kan du behöva hitta den mest förekommande texten baserat på ett specifikt tillstånd, till exempel vill du hitta det mest inträffade namnet som Project är Project A enligt nedanstående skärmdump:

Den generiska formelsyntaxen är:
- range1: is the range of cells that you want to find the most frequent occurring text.
- range2=criteria: is the range of cells contain the specific criteria that you want to find name based on.
1. Ange eller kopiera formeln nedan till en tom cell:
- tips: I denna formel:
- B2: B15: är den datalista som du vill hitta flest gånger ett namn inträffar.
- A2: A15 = D2: är cellområdet som innehåller de specifika kriterierna som du vill hitta text baserat på.
2. Och tryck sedan på Ctrl + Skift + Enter tangenter samtidigt, det vanligaste förekommande namnet på projekt A har extraherats, se skärmdump:
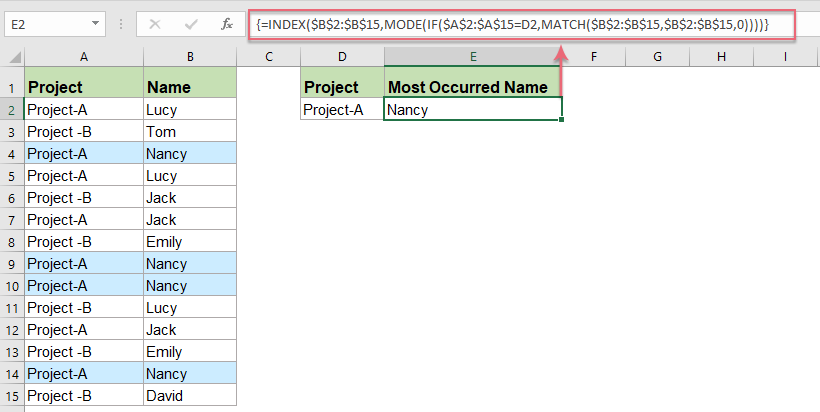
Hitta den vanligaste texten mellan två givna datum med matrisformel
Detta avsnitt kommer att prata om hur man hittar den vanligaste texten mellan två givna datum. Till exempel, för att hitta det vanligaste namnet baserat på datumen mellan 6-28-2019 och 7-5-2019, kan följande matrisformel hjälpa dig:
1. Använd följande formel i en tom cell:
- tips: I denna formel:
- B2: B15: är den datalista som du vill hitta flest gånger ett namn inträffar.
- A2: A15 <= E2: är datumintervallet som är mindre än eller lika med ett visst datum som du vill hitta namnet baserat på.
- A2: A15> = D2: är datumintervallet som är större än eller lika med ett visst datum som du vill hitta namnet baserat på.
2. Och tryck sedan på Ctrl + Skift + Enter nycklar tillsammans, det vanligaste namnet mellan de två specifika datumen har extraherats, se skärmdump:

Mer relativa vanligaste textartiklar:
- Villkorlig formatering baserat på frekvens (det vanligaste numret / texten)
- Till exempel vill du formatera de vanligaste cellerna i ett intervall villkorligt, hur kan du snabbt lösa det i Excel? Och vad händer om villkorlig formatering av hela rader baserat på frekvenser av värden i den angivna kolumnen? Den här artikeln innehåller två lösningar.
- Hitta det näst vanligaste / vanligaste numret eller texten i Excel
- Vi kan använda MODE-funktionen för att ta reda på det vanligaste numret från ett bekvämt intervall i Excel. Men vad sägs om att ta reda på det näst vanligaste numret från en kolumn? Och vad händer om du hittar det näst vanligaste textvärdet från en kolumn? Här får vi några lösningar för dig.
- Hitta det vanligaste värdet (nummer eller textsträng) från en lista i Excel
- Om du antar att du har en lista med namn som innehåller några dubbletter, och nu vill du extrahera det värde som visas oftast. Det direkta sättet är att räkna data en efter en från listan för att få resultatet, men om det finns tusentals namn i kolumnen kommer detta sätt att vara besvärligt och tidskrävande. I följande handledning kommer du att presentera några knep för att lösa denna uppgift snabbt och bekvämt.
- Sortera data efter det vanligaste värdet i Excel
- Antag att du har en lång lista med data i ditt kalkylblad, och nu vill du sortera listan efter frekvensen som varje ord förekommer. Det vill säga att det vanligaste värdet (till exempel förekommer fyra gånger i kolumnen) listas först och sedan följs av orden som förekommer tre gånger, två gånger och en gång enligt följande skärmdumpar. Hur kunde du lösa den här uppgiften i Excel?
- Hitta det vanligaste textvärdet i en lista i Google Sheets
- Om du har en lång lista med celler som innehåller några dubbletter, vill du nu hitta det vanligaste textvärdet som visas i datalistan i Google-ark. Hur kunde du lösa det här jobbet utan att kontrollera en efter en?
De bästa Office-produktivitetsverktygen
Kutools för Excel löser de flesta av dina problem och ökar din produktivitet med 80%
- Super Formula Bar (enkelt redigera flera rader med text och formel); Läslayout (enkelt läsa och redigera ett stort antal celler); Klistra in i filtrerat intervall...
- Sammanfoga celler / rader / kolumner och förvaring av data; Delat cellinnehåll; Kombinera duplicerade rader och summa / genomsnitt... Förhindra duplicerade celler; Jämför intervall...
- Välj Duplicera eller Unikt Rader; Välj tomma rader (alla celler är tomma); Super Find och Fuzzy Find i många arbetsböcker; Slumpmässigt val ...
- Exakt kopia Flera celler utan att ändra formelreferens; Skapa referenser automatiskt till flera ark; Sätt in kulor, Kryssrutor och mer ...
- Favorit och sätt snabbt in formler, Intervall, diagram och bilder; Kryptera celler med lösenord; Skapa e-postlista och skicka e-post ...
- Extrahera text, Lägg till text, ta bort efter position, Ta bort mellanslag; Skapa och skriva ut personsökningstalsatser; Konvertera mellan celler innehåll och kommentarer...
- Superfilter (spara och tillämpa filterscheman på andra ark); Avancerad sortering efter månad / vecka / dag, frekvens och mer; Specialfilter av fet, kursiv ...
- Kombinera arbetsböcker och arbetsblad; Sammanfoga tabeller baserat på nyckelkolumner; Dela data i flera ark; Batchkonvertera xls, xlsx och PDF...
- Gruppering av pivottabell efter veckonummer, veckodagen och mer ... Visa olåsta, låsta celler av olika färger; Markera celler som har formel / namn...

- Aktivera flikredigering och läsning i Word, Excel, PowerPoint, Publisher, Access, Visio och Project.
- Öppna och skapa flera dokument i nya flikar i samma fönster, snarare än i nya fönster.
- Ökar din produktivitet med 50 % och minskar hundratals musklick för dig varje dag!
