Hur skapar man en flernivåberoende rullgardinslista i Excel?
I Excel kan du skapa en beroende rullgardinslista snabbt och enkelt, men har du någonsin försökt skapa flera nivåberoende rullgardinslistor som följande skärmdump visas? Den här artikeln kommer jag att prata om hur man skapar en flernivåberoende rullgardinslista i Excel.
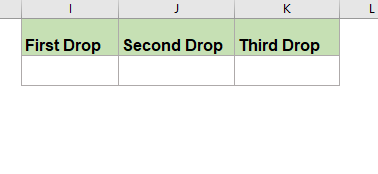
Skapa rullgardinsberoende rullgardinslista i Excel
För att skapa en flernivåberoende rullgardinslista gör du med följande steg:
Först och främst, skapa data för den flernivåberoende rullgardinsmenyn.
1. Skapa först den första, andra och tredje rullgardinsdata som visas nedan:

För det andra, skapa intervallnamn för varje listrutvärde.
2. Välj sedan de första listrutan värden (exklusive rubrikcellen) och ange sedan ett intervallnamn för dem i Namnsruta som förutom formelfältet, se skärmdump:

3. Välj sedan den andra listrutan och klicka sedan på Formler > Skapa från urval, se skärmdump:

4. I poppade ut Skapa namn från urval dialogrutan, markera endast Översta raden alternativ, se skärmdump:

5. Klicka OK, Och intervallnamnen har skapats för varje sekund rullgardinsdata på en gång, då ska du skapa intervallnamn för de tredje rullgardinsmenyn, fortsätt klicka Formler > Skapa från urvalI Skapa namn från urvalet dialogrutan, markera endast Översta raden alternativ, se skärmdump:

6. Klicka sedan OK den tredje nivån i listrutan har definierats intervallnamn.
- tips: Du kan gå Namnhanterare dialogrutan för att se alla skapade intervallnamn som har placerats i Namnhanterare dialogruta som visas nedan:

För det tredje skapar du rullgardinsmenyn för validering av data.
7. Klicka sedan på en cell där du vill placera den första beroende rullgardinsmenyn, till exempel väljer jag cell I2, klicka sedan på Data > Datagransknings > Datagransknings, se skärmdump:

8. I Datagransknings under dialogrutan Inställningar fliken, välj Lista från Tillåt rullgardinsmeny och ange sedan denna formel: = Kontinenter i Källa textruta, se skärmdump:
Anmärkningar: I denna formel, kontinenter är intervallnamnet på de första rullgardinsvärdena som du skapade i steg 2, ändra det till ditt behov.

9. Klicka sedan OK -knappen har den första rullgardinslistan skapats enligt nedanstående skärmdump:

10. Och sedan ska du skapa den andra beroende rullgardinsmenyn, välj en cell där du vill placera den andra rullgardinsmenyn, här klickar jag på J2 och fortsätter sedan med att klicka Data > Datagransknings > DatagranskningsI Datagransknings dialogrutan, gör följande:
- (1.) Välj Lista från Tillåt rullgardinsmeny;
- (2.) Ange sedan denna formel: = INDIREKT (SUBSTITUT (I2, "", "_")) i Källa textruta.
Anmärkningar: I ovanstående formel, I2 är cellen som innehåller det första listrutans värde, ändra det till ditt eget.

11. Klicka OK, och den andra beroende rullgardinslistan har skapats på en gång, se skärmdump:

12. Detta steg ska du skapa den tredje beroende rullgardinsmenyn, klicka på en cell för att mata ut det tredje rullgardinsmenyn, här väljer jag cell K2 och klickar sedan Data > Datagransknings > DatagranskningsI Datagransknings dialogrutan, gör följande:
- (1.) Välj Lista från Tillåt rullgardinsmeny;
- (2.) Ange sedan denna formel: = INDIREKT (SUBSTITUT (J2, "", "_")) i källtextrutan.
Anmärkningar: I ovanstående formel, J2 är cellen som innehåller det andra listrutans värde, ändra det till ditt eget.

13. Klicka sedan OK, och den tre beroende listrutan har skapats framgångsrikt, se nedanstående demo:

Skapa flernivåberoende rullgardinslista i Excel med en fantastisk funktion
Kanske är ovanstående metod besvärlig för de flesta användare, här introducerar jag en enkel funktion-Dynamisk rullgardinslista of Kutools för Excel, med detta verktyg kan du snabbt skapa 2-5 nivåberoende rullgardinslista med bara flera klick. Klicka för att ladda ner Kutools för Excel!

Tips:Att tillämpa detta Dynamisk rullgardinslista funktionen, först bör du ladda ner Kutools för Excel, och använd sedan funktionen snabbt och enkelt.
När du har installerat Kutools för Excel, gör så här:
1. Först bör du skapa dataformatet enligt nedanstående skärmdump:

2. Klicka sedan Kutools > Listrutan > Dynamisk rullgardinslista, se skärmdump:

3. I Beroende rullgardinslista dialogrutan, gör följande:
- Kontrollera 3-5 nivåberoende rullgardinslista alternativet i Typ sektion;
- Ange dataintervall och utdataområde efter behov.

4. Klicka sedan Ok knappen, nu har 3-nivå rullgardinsmenyn skapats som följande demo visas:
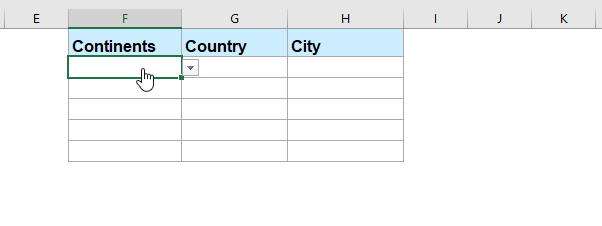
Klicka för att ladda ner Kutools för Excel och gratis testversion nu!
Mer relativa rullgardinsartiklar:
- Autopopulera andra celler när du väljer värden i rullgardinslistan i Excel
- Låt oss säga att du har skapat en rullgardinslista baserat på värdena i cellområdet B8: B14. När du väljer något värde i listrutan vill du att motsvarande värden i cellintervall C8: C14 fylls automatiskt i en vald cell. När du till exempel väljer Lucy i listrutan fyller den automatiskt poäng 88 i cell D16.
- Skapa en beroende listruta i Google Sheet
- Att infoga en normal rullgardinslista i Google-ark kan vara ett enkelt jobb för dig, men ibland kan du behöva infoga en beroende rullgardinsmeny, vilket betyder den andra rullgardinsmenyn beroende på valet av den första rullgardinsmenyn. Hur kan du hantera den här uppgiften i Google-ark?
- Skapa rullgardinslista med bilder i Excel
- I Excel kan vi snabbt och enkelt skapa en rullgardinslista med cellvärden, men har du någonsin försökt skapa en rullgardinslista med bilder, det vill säga när du klickar på ett värde från rullgardinsmenyn, dess relativa bilden visas samtidigt. I den här artikeln kommer jag att prata om hur man infogar en listruta med bilder i Excel.
- Välj flera objekt från rullgardinslistan till en cell i Excel
- Listrutan används ofta i Excel dagliga arbete. Som standard kan endast ett objekt väljas i en listruta. Men ibland kan du behöva välja flera objekt från listrutan i en enda cell som visas nedan. Hur kan du hantera det i Excel?
- Skapa rullgardinslista med hyperlänkar i Excel
- I Excel kan tillägg av rullgardinslista hjälpa oss att lösa vårt arbete effektivt och enkelt, men har du någonsin försökt skapa rullgardinsmenyn med hyperlänkar, när du väljer webbadressen från rullgardinslistan öppnas hyperlänken automatiskt? Den här artikeln kommer jag att prata om hur man skapar en rullgardinslista med aktiverade hyperlänkar i Excel.
De bästa Office-produktivitetsverktygen
Kutools för Excel löser de flesta av dina problem och ökar din produktivitet med 80%
- Super Formula Bar (enkelt redigera flera rader med text och formel); Läslayout (enkelt läsa och redigera ett stort antal celler); Klistra in i filtrerat intervall...
- Sammanfoga celler / rader / kolumner och förvaring av data; Delat cellinnehåll; Kombinera duplicerade rader och summa / genomsnitt... Förhindra duplicerade celler; Jämför intervall...
- Välj Duplicera eller Unikt Rader; Välj tomma rader (alla celler är tomma); Super Find och Fuzzy Find i många arbetsböcker; Slumpmässigt val ...
- Exakt kopia Flera celler utan att ändra formelreferens; Skapa referenser automatiskt till flera ark; Sätt in kulor, Kryssrutor och mer ...
- Favorit och sätt snabbt in formler, Intervall, diagram och bilder; Kryptera celler med lösenord; Skapa e-postlista och skicka e-post ...
- Extrahera text, Lägg till text, ta bort efter position, Ta bort mellanslag; Skapa och skriva ut personsökningstalsatser; Konvertera mellan celler innehåll och kommentarer...
- Superfilter (spara och tillämpa filterscheman på andra ark); Avancerad sortering efter månad / vecka / dag, frekvens och mer; Specialfilter av fet, kursiv ...
- Kombinera arbetsböcker och arbetsblad; Sammanfoga tabeller baserat på nyckelkolumner; Dela data i flera ark; Batchkonvertera xls, xlsx och PDF...
- Gruppering av pivottabell efter veckonummer, veckodagen och mer ... Visa olåsta, låsta celler av olika färger; Markera celler som har formel / namn...

- Aktivera flikredigering och läsning i Word, Excel, PowerPoint, Publisher, Access, Visio och Project.
- Öppna och skapa flera dokument i nya flikar i samma fönster, snarare än i nya fönster.
- Ökar din produktivitet med 50 % och minskar hundratals musklick för dig varje dag!
