Hur ändrar jag relativ referens till absolut referens i Excel?
I Excel är cellreferenser relativa som standard och ändras när formler kopieras till andra celler. För att kopiera en formel utan att ändra dess cellreferenser, konvertera den till en absolut referens antingen genom att trycka på F4 eller lägga till ett dollartecken ($) före rad- och kolumnnumren. När du behöver kopiera flera formler med oförändrade referenser krävs en specialiserad metod. I den här artikeln kommer vi att introducera tre metoder för att ändra relativ referens till absolut referens i Excel.
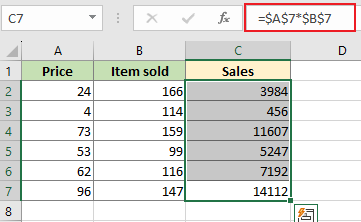 |
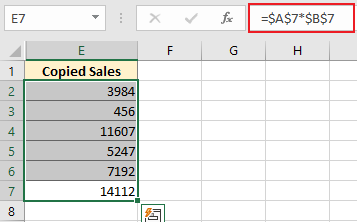 |
Ändra en formel från relativ referens till absolut referens genom att trycka på F4
Ändra en formel från relativ referens till absolut referens genom att trycka på F4
Antag att kolumn C använder formel (= A1 * B1) för att multiplicera kolumn A med kolumn B. När vi kopierar kolumn C till andra celler kommer beräkningsresultaten att ändras, eftersom formeln (= A1 * B1) använder den relativa cellreferensen. Om vi vill kopiera kolumnen C utan att ändra cellreferenser för formlerna kan vi ändra cellreferenser från relativt till absolut innan vi flyttar den.
Om vi inte ändrar cellreferenserna från relativa till absoluta, efter att ha flyttat kolumn C till kolumn E, kommer alla värden att ändras. Se skärmdump:
 |
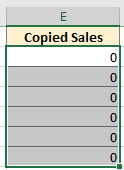 |
I den här situationen kan vi trycka på F4 för att växla relativa referenser till absoluta referenser. Gör så här:
1. Placera markören bakom A1 i formelfältet, tryck F4 en gång blir det $ A $ 1. Se skärmdump:

2. Placera sedan markören bakom B1i formelfältet, tryck F4 en gång blir det $ B $ 1. Se skärmdump:
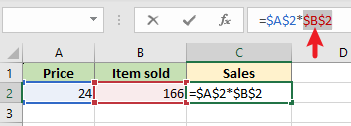
Efter att ha ändrat formelns cellreferenser till absolut adress kan vi kopiera formeln och flytta till en annan cell utan att ändra cellreferens. Och få värdet oförändrat.
 |
 |
Ändra flera formlers cellreferenser från relativ till absolut med ett klick med hjälp av ett praktiskt verktyg
Metoden ovan är lätt att ändra en eller två formlers cellreferenser, men om det finns ett antal formler som behöver ändras kan det vara besvärligt och tidskrävande. Kutools för Excel kan hjälpa dig att snabbt och bekvämt ändra en intervallformels cellreferenser.
När du har installerat Kutools för Excel, kan du snabbt ändra relativ referens till absolut referens genom att följa nästa steg.
1. Gå till välj intervallet som innehåller formler du vill ändra cellreferenser i kalkylbladet.
2. klick Kutools > Snarare> Konvertera referenser i Formel grupp. I den Konvertera formelreferenser dialog, välj Till absolut alternativ från Konvertera. Och klicka sedan på OK.

Det kommer att konvertera cellreferenser i formler till absoluta referenser. Nu kan vi kopiera och flytta formeln till alla celler i det aktuella kalkylbladet utan att ändra cellreferenser i formler.
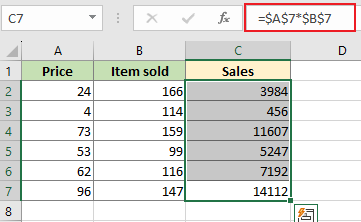 |
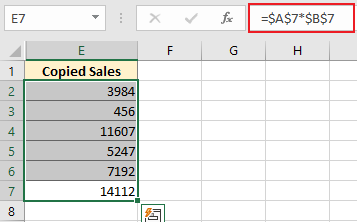 |
Ändra en formel från relativ referens till absolut referens genom att manuellt lägga till dollartecken ($)
Klicka på formelcellen som du vill ändra och lägg sedan till $ dollartecken före rad och kolumn. Tryck sedan på angeoch cellreferenser i formler kommer att ändras från relativ referens till absolut referens.
1. Sätt markören före A i A2 i formelfältet och lägg till $dollartecken.

2. Sätt markören före 2 i A2 i formelfältet och lägg till $dollartecken.

3. Upprepa stegen ovan för att lägga till dollartecken ($) före rad och kolumn för att ändra formelns cellreferenser till absolut adress.
Efter att ha ändrat formelns cellreferenser till absolut adress kan vi kopiera formeln och flytta till en annan cell utan att ändra cellreferens. Och få värdet oförändrat.
 |
 |
Relaterade artiklar
Hur får eller refererar jag till en cell från ett annat kalkylblad i Excel?
I vissa fall kan du behöva hämta eller referera till ett specifikt cellvärde från andra kalkylblad och göra dessa länkade celler dynamiska med ändringarna av refererad cell. I den här artikeln kommer vi att introducera två metoder för att du ska uppnå det.
Hur markerar jag alla celler som refereras av med en formel i Excel?
Den här artikeln talar om att markera alla celler som det hänvisas till med en formel i Excel. Följ nedanstående två metoder för att få det gjort.
Hur låser jag alla cellreferenser i formler samtidigt i Excel?
Normalt måste du låsa alla cellreferenser för att göra dem absoluta för att förhindra att cellreferenser ändras med formler. Den här artikeln visar metoder för att uppnå det.
Hur tar jag bort alla formelreferenser men behåller värden i celler i Excel?
För att ta bort alla formelreferenser men behålla värden i celler kommer den här artikeln att visa metoder för att uppnå det.
De bästa Office-produktivitetsverktygen
Kutools för Excel - Hjälper dig att sticka ut från mängden
Kutools för Excel har över 300 funktioner, Se till att det du behöver bara är ett klick bort...

Fliken Office - Aktivera läsning och redigering av flikar i Microsoft Office (inkluderar Excel)
- En sekund att växla mellan dussintals öppna dokument!
- Minska hundratals musklick åt dig varje dag, säg adjö till mushanden.
- Ökar din produktivitet med 50 % när du visar och redigerar flera dokument.
- Ger effektiva flikar till Office (inklusive Excel), precis som Chrome, Edge och Firefox.

