Hur tillämpar jag villkorlig formatering baserat på VLOOKUP i Excel?
Den här artikeln hjälper dig att använda villkorlig formatering i ett intervall baserat på VLOOKUP-resultat i Excel.
- Tillämpa villkorlig formatering baserat på VLOOKUP och jämför resultat
- Tillämpa villkorlig formatering baserat på VLOOKUP och matchande resultat
- Använd villkorlig formatering baserat på VLOOKUP och matchande resultat med ett fantastiskt verktyg
Tillämpa villkorlig formatering baserat på VLOOKUP och jämför resultat
Till exempel listade du alla studentpoäng och de senaste terminernas poäng i två kalkylblad som visas nedan. Nu vill du jämföra poäng i två kalkylblad och markera raderna i Betyg om poängen är högre än förra terminen. I den här situationen kan du använda villkorlig formatering baserat på VLOOKUP-funktionen i Excel.

1. Markera studentpoängen förutom rubrikerna i arbetsbladet Poäng (i mitt fall väljer jag B3: C26) och klickar på Hem > Villkorlig formatering > Ny regel. Se skärmdump:

2. Gör så här i dialogrutan Ny formateringsregel:
(1) Klicka för att välja Använd en formel för att bestämma vilka celler som ska formateras i Välj en regeltyp listruta;
(2) I Formatera värden där denna formel är sann rutan, ange denna formel = VLOOKUP ($ B3, 'Score of Last Semester'! $ B $ 2: $ C $ 26,2, FALSE) <Poäng! $ C3;
(3) Klicka på bildad knapp.
Obs: i ovanstående formel,
- $ B3 är den första studentnamnscellen i Betyg ark;
- "Score of Last Semester"! $ B $ 2: $ C $ 26 är den sista terminens poäng i tabellen Poäng för sista terminen ark;
- 2 betyder leta efter värden i den andra kolumnen i den senaste terminens poängtabell.
- Poäng! $ C3 är den första poängcellen i Betyg ark.

3. Gå till dialogrutan Formatera celler Fyll välj en fyllningsfärg och klicka sedan på OK > OK för att stänga två dialogrutor.

Nu kommer du att se om poängen för en student i Betyg arket är högre än i Poäng för sista terminen arket kommer studentens rad att markeras automatiskt. Se skärmdump:

Tillämpa villkorlig formatering baserat på VLOOKUP och matchande resultat
Du kan också använda VLOOKUP-funktionen för att matcha värden i två kalkylblad och sedan tillämpa villkorlig formatering baserat på VLOOKUP och matchande resultat i Excel. Gör så här:
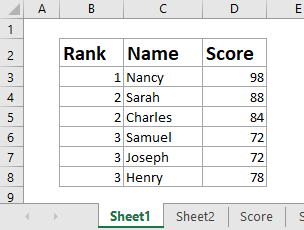
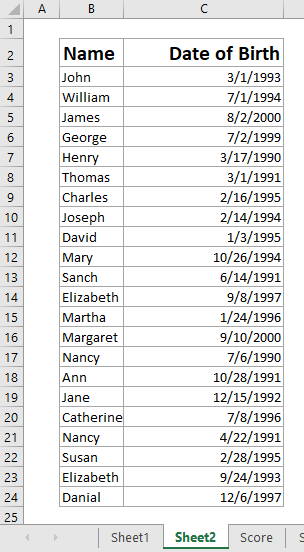
Till exempel har jag en vinnarlista i Sheet1, och listan över studenter i Sheet2 som nedan visas skärmdump. Nu kommer jag att matcha vinnarlistan och listan över studenter med VLOOKUP-funktionen och sedan markera matchade rader i vinnarlistan.
1. Välj vinnarlistan utom rubriker och klicka Hem > Villkorlig formatering > Ny regel.

2. Gör så här i dialogrutan Ny formateringsregel:
(1) I Välj en regeltyp listruta, klicka för att välja Använd en formel för att bestämma vilka celler som ska formateras;
(2) I Formatera värden där denna formel är sann rutan, ange denna formel = INTE (ISNA (VLOOKUP ($ C3, Sheet2! $ B $ 2: $ C $ 24,1, FALSE)));
(3) Klicka på bildad knapp.
Anmärkningar: I ovanstående formel,
- $ C3 är förnamnet i vinnarlistan;
- Sheet2! $ B $ 2: $ C $ 24 är listan över studenter i Sheet2;
- 1 betyder att leta efter matchat värde i den första kolumnen för studenter.

Om du behöver markera ommatchade värden kan du använda den här formeln = ISNA (VLOOKUP ($ C3, Sheet2! $ B $ 2: $ C $ 24,1, FALSE))
3. Gå till dialogrutan Formatera celler Fyll fliken, klicka för att välja en fyllningsfärg och klicka OK > OK för att stänga båda dialogerna.

Nu ser du om ett namn i vinnarlistan matchar (eller inte matchar) med elevernas lista, raden med detta namn markeras automatiskt.

Använd villkorlig formatering baserat på VLOOKUP och matchande resultat med ett fantastiskt verktyg
Om du har Kutools för Excel installerad kan du använda den Välj Samma och olika celler funktion för att enkelt tillämpa villkorlig formatering baserat på VLOOKUP och matchande resultat i Excel. Gör så här:
Kutools för Excel- Innehåller mer än 300 praktiska verktyg för Excel. Fullversion gratis provperiod 60 dagar, inget kreditkort krävs! Hämta den nu
1. Klicka Kutools > Välja > Välj Samma och olika celler för att aktivera den här funktionen.

2. I dialogrutan Välj samma och olika celler gör du så här:
(1) Välj Namnkolumnen i vinnarlistan i Hitta värden i välj kolumnen Namn på studentlistan i Enligt rutan, och det är valfritt att markera kryssrutan Mina data har rubriker alternativ som du behöver.
(2) Kontrollera Varje rad alternativet i Baserat på sektion;
(3) Kontrollera Samma värden or Olika värden alternativ som du behöver i hitta sektion;
(4) Kontrollera Fyll bakfärg alternativet och välj en fyllningsfärg från listrutan nedan;
(5) Kontrollera Välj hela rader alternativ.

3. Klicka på Ok knappen för att använda den här funktionen.
Nu ser du alla rader med matchade (eller oöverträffade) värden är markerade och markerade samtidigt, och samtidigt kommer en dialogruta ut och berättar hur många rader som har valts.

Bästa kontorsproduktivitetsverktyg
Uppgradera dina Excel-färdigheter med Kutools för Excel och upplev effektivitet som aldrig förr. Kutools för Excel erbjuder över 300 avancerade funktioner för att öka produktiviteten och spara tid. Klicka här för att få den funktion du behöver mest...

Fliken Office ger ett flikgränssnitt till Office och gör ditt arbete mycket enklare
- Aktivera flikredigering och läsning i Word, Excel, PowerPoint, Publisher, Access, Visio och Project.
- Öppna och skapa flera dokument i nya flikar i samma fönster, snarare än i nya fönster.
- Ökar din produktivitet med 50 % och minskar hundratals musklick för dig varje dag!
