Hur skapar jag ett popup-fönster för flera datainmatningar i Excel?
Normalt måste du skriva in celler en efter en för att fylla cellintervallet. Har du någonsin tänkt på att skapa ett popup-fönster för flera datainmatningar när du klickar på celler i ett visst område i Excel? Den här artikeln visar lösningarna steg för steg.
Skapa ett popup-fönster för flera datainmatningar med formulärfunktionen
Skapa ett popup-fönster för datainmatning med en fantastisk funktion
Skapa ett popup-fönster för flera datainmatningar med formulärfunktionen
Den inbyggda formulärfunktionen i Excel kan hjälpa dig att lösa problemet. Gör så här.
1. klick Fil > Tillbehör att öppna Excel-alternativ änka.
2. I Excel-alternativ fönster måste du:
- 1) Klicka Skräddarsy bandet i den vänstra rutan;
- 2) Gå till flikavsnittet, klicka på Ny flik för att skapa en ny flik på menyfliksområdet;
- 3) Högerklicka på den nyskapade fliken i Huvudflikar rutan och byt namn på den som du behöver (Här byter jag namn på den här fliken som Form). Och klicka sedan för att välja Nya Koncernen under Form flik;
- 4) Välj Alla kommandon från Välj kommandon från rullgardinsmeny
- 5) Hitta och välj Form i kommandorutan;
- 6) Klicka på Add-knappen för att lägga till kommandot Form till den nya skapade fliken under en viss grupp;
- 7) Klicka på OK knapp. Se skärmdump:
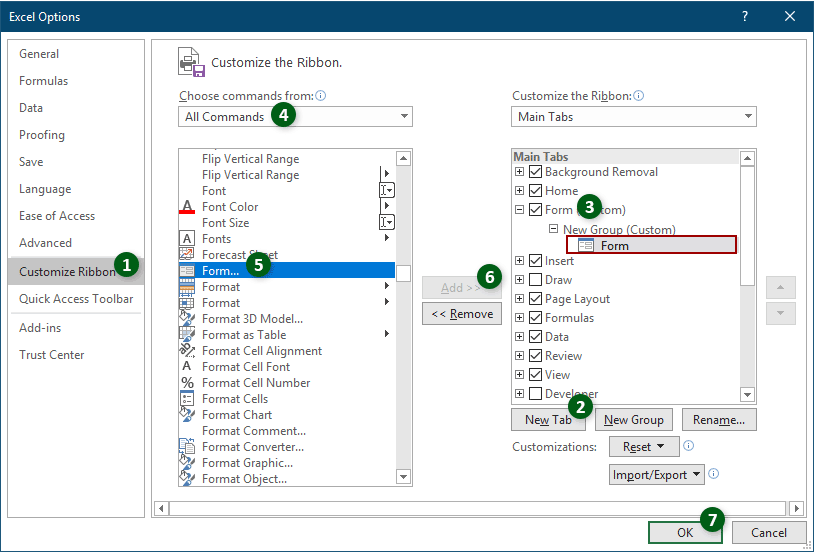
3. Sedan Form fliken skapas och läggs till i menyfliksområdet. Klicka på vilken cell som helst i området du vill mata in data, klicka på Form (namnet du angav i steg 2)> Form.

4. Klicka på på i popup-fönstret för datainmatningsfönster Nya knappen, fyll i fälten och stäng fönstret. Du kan använda Hitta föregående och Sök nästa knappen för att växla upp och ner för att ändra det befintliga cellvärdet efter behov.
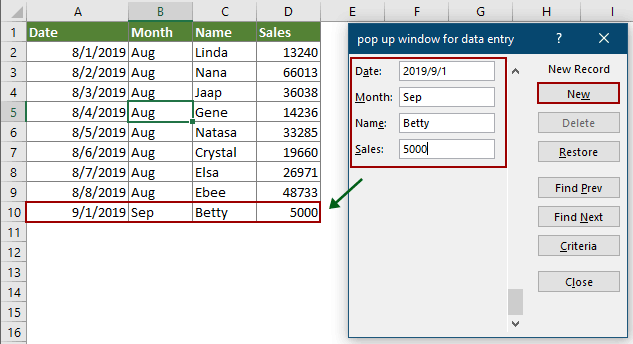
Skapa ett popup-fönster för datainmatning med en fantastisk funktion
Ibland är cellinnehållet för långt för att visas förutom att cellstorleken expanderas eller formelfältet förstoras. Här rekommenderar jag Förbättrad redigeringsfält egenskap av Kutools för Excel till dig. Efter att ha aktiverat den här funktionen dyker ett fönster upp när du klickar på en cell och du kan visa och redigera cellinnehållet direkt i fönstret.
Innan du ansöker Kutools för ExcelBer ladda ner och installera det först.
1. klick Kutools > Förbättrad redigeringsfält för att aktivera funktionen. Se skärmdump:

2. När du klickar på en cell dyker en änka upp med all innehållsförteckning inuti. Du kan visa, lägga till och ta bort innehåll i fönstret direkt baserat på dina behov.
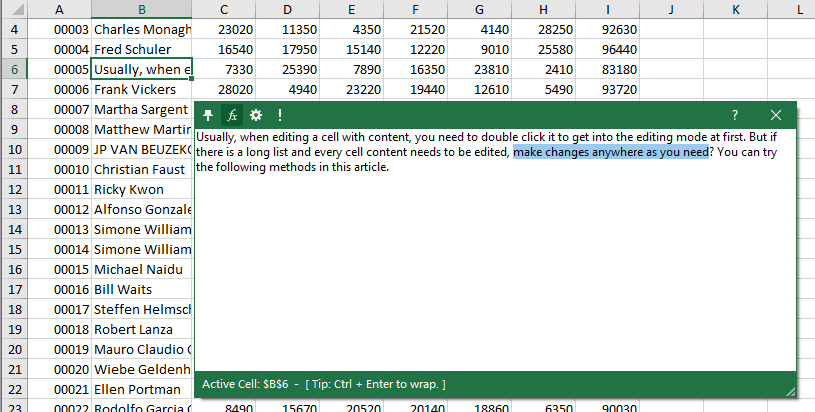
Om du vill ha en gratis provperiod (30 dagar) av det här verktyget, klicka för att ladda ner den, och gå sedan till för att tillämpa operationen enligt ovanstående steg.
Relaterade artiklar
Öppna en kalender när du klickar på en specifik cell i Excel
Om du antar att det finns ett kolumnintervall i ett kalkylblad måste du ofta ange och ändra datum inuti, men det är tråkigt att ange eller ändra datum manuellt per gång. Hur skriver man snabbt in datum utan att manuellt skriva in i kolumnområdet? Den här artikeln talar om att poppa upp en kalender när du klickar på celler i ett visst intervall och sedan infoga datum i den valda cellen automatiskt efter att ha valt datum i kalendern.
Skydda cellformatering men tillåt bara datainmatning i Excel
I många fall kan du behöva skydda formateringen av ett cellområde och endast tillåta datainmatning i Excel. Den här artikeln innehåller tre metoder för att uppnå det.
Bästa kontorsproduktivitetsverktyg
Uppgradera dina Excel-färdigheter med Kutools för Excel och upplev effektivitet som aldrig förr. Kutools för Excel erbjuder över 300 avancerade funktioner för att öka produktiviteten och spara tid. Klicka här för att få den funktion du behöver mest...

Fliken Office ger ett flikgränssnitt till Office och gör ditt arbete mycket enklare
- Aktivera flikredigering och läsning i Word, Excel, PowerPoint, Publisher, Access, Visio och Project.
- Öppna och skapa flera dokument i nya flikar i samma fönster, snarare än i nya fönster.
- Ökar din produktivitet med 50 % och minskar hundratals musklick för dig varje dag!
