Hur infogar jag en bild genom att dra och släppa i Excel?
Det kan vara enkelt och snabbt att infoga en bild från en fil i ett Excel-kalkylblad genom att dra och släppa. Men Excel stöder inte att dra och släppa bild från fönsterutforskaren.
Om du fortfarande tycker att funktionen Infoga bild inte är så bekväm för dig, rekommenderar jag dig här att dra och släppa någon annanstans.
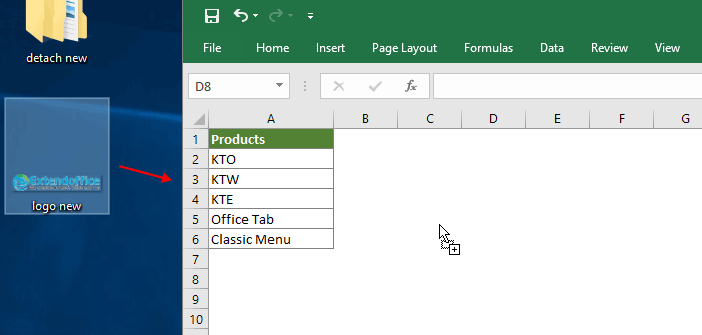
Infoga bild genom att dra och släppa med hjälp av Word-dokument
Mer handledning för bilder ...
Infoga bild genom att dra och släppa med hjälp av Word-dokument
Microsoft Word-dokument stöder att dra och släppa bilder från fönsterutforskaren.
1. Välj bilden, dra och släpp den i ett orddokument.
2. Markera bilden i orddokumentet och dra och släpp den sedan i Excel-kalkylbladet. Se nedanstående demo:

Relaterade artiklar
Lås bild / bild till eller inuti cellen i Excel
I vissa fall kan du behöva låsa en bild i en cell för att få bilden att flyttas med cellen när du justerar cellstorleken. Den här artikeln visar hur du kan uppnå det i detalj.
Ta bort alla bilder eller andra objekt i Excel enkelt
Om du vill ta bort alla bilder från Microsoft Excel kan det vara tidskrävande att välja varje bild och ta bort dem en efter en. Tricken i den här artikeln kan göra det lättare för dig att ta bort alla bilder.
Infoga flera bilder och ändra storlek på dem samtidigt i Excel
Det är lätt för oss att infoga en bild i Excel, men om du behöver infoga flera bilder samtidigt så att det kan spara mycket tid, hur kan du göra det? Metoder i den här artikeln kan göra dig en tjänst.
Infoga bilden dynamiskt i cellen baserat på cellvärdet i Excel
I många fall kan du behöva infoga bilden dynamiskt i cellen baserat på cellvärdet. Du vill till exempel att motsvarande bilder ska ändras dynamiskt med de olika värdena du anger i en angiven cell. Eller infoga motsvarande bilder i relaterade celler bara baserat på cellernas värde. Den här artikeln visar hur du kan uppnå dessa.
Markera alla objekt (bilder och diagram) enkelt i Excel
Hur markerar du alla objekt, till exempel alla bilder och alla diagram i Excel? Den här artikeln kommer att introducera knepiga sätt att enkelt välja alla objekt, bilder och diagram i aktivt kalkylblad i Excel.
Bästa kontorsproduktivitetsverktyg
Uppgradera dina Excel-färdigheter med Kutools för Excel och upplev effektivitet som aldrig förr. Kutools för Excel erbjuder över 300 avancerade funktioner för att öka produktiviteten och spara tid. Klicka här för att få den funktion du behöver mest...

Fliken Office ger ett flikgränssnitt till Office och gör ditt arbete mycket enklare
- Aktivera flikredigering och läsning i Word, Excel, PowerPoint, Publisher, Access, Visio och Project.
- Öppna och skapa flera dokument i nya flikar i samma fönster, snarare än i nya fönster.
- Ökar din produktivitet med 50 % och minskar hundratals musklick för dig varje dag!
