Hur går man med texter i en kolumn utan dubbletter i Excel?
Vet du hur du går med i texter från en kolumn till en cell utan dubbletter i Excel? Och vad händer om sammanfoga texter i en kolumn utan dubbletter baserat på specifikt cellvärde? Den här artikeln innehåller metoder för att lösa problemen.
Gå med i texter i en kolumn utan dubbletter med formeln
Gå med i texter i en kolumn utan dubbletter baserat på ett annat cellvärde med VBA-kod
Gå enkelt med texter i en kolumn baserat på ett annat cellvärde med ett fantastiskt verktyg
Mer handledning för att kombinera celler ...
Gå med i texter i en kolumn utan dubbletter med formeln
Som nedanstående skärmdump visas vill du ansluta texter i kolumn A till en enda cell utan dubbletter. Gör så här.

1. Välj en tom cell, kopiera nedanstående formel till den och tryck på andra + shift + ange tangenter samtidigt.
=TEXTJOIN(", ", TRUE, IF(MATCH(A2:A12, A2:A12, 0)=MATCH(ROW(A2:A12), ROW(A2:A12)), A2:A12, ""))
Notera: I formeln, “, ”Är avgränsaren för de kombinerade texterna; A2: A12 är kolumncellerna du kommer att sammanfoga. Ändra dem efter behov.

Nu sammanfogas texterna i den angivna kolumnen utan dubbletter.
Gå med i texter i en kolumn utan dubbletter baserat på ett annat cellvärde med VBA-kod
Ibland kan du behöva gå med texter i en kolumn utan dubbletter baserat på värde i en annan cell, som nedan visas skärmdump, du kan få ner det enligt följande.
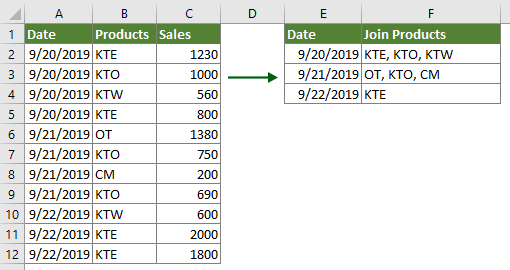
1. I kalkylbladet innehåller texterna du kommer att gå med, tryck på andra + F11 nycklar för att öppna Microsoft Visual Basic för applikationer fönster.
2. I Microsoft Visual Basic för applikationer fönstret klickar Insert > Modul, och kopiera sedan nedanstående VBA-kod till modulkodsfönstret.
VBA-kod: Gå med i texter i en kolumn utan dubbletter baserat på ett annat cellvärde
Sub JoinTextsWithoutDuplicates()
'Updated by Extendoffice 20190924
Dim xRg As Range
Dim xArr As Variant
Dim xCell As Range
Dim xTxt As String
Dim I As Long
Dim xDic As Object
Dim xValue
Dim xStr, xStrValue As String
Dim xB As Boolean
On Error Resume Next
xTxt = ActiveWindow.RangeSelection.Address
Set xRg = Application.InputBox("Please select the data range", "Kutools for Excel", xTxt, , , , , 8)
Set xRg = Application.Intersect(xRg, xRg.Worksheet.UsedRange)
If xRg Is Nothing Then Exit Sub
If xRg.Areas.Count > 1 Then
MsgBox "Does not support multiple selections", , "Kutools for Excel"
Exit Sub
End If
If xRg.Columns.Count <> 2 Then
MsgBox "There must be only two columns in the selected range", , "Kutools for Excel"
Exit Sub
End If
xArr = xRg
Set xDic = CreateObject("Scripting.Dictionary")
xDic.CompareMode = 1
For I = 1 To UBound(xArr)
If Not xDic.Exists(xArr(I, 1)) Then
xDic.Item(xArr(I, 1)) = xDic.Count + 1
xArr(xDic.Count, 1) = xArr(I, 1)
xArr(xDic.Count, 2) = xArr(I, 2)
Else
xStrValue = xArr(I, 2)
xB = True
For Each xStr In Split(xArr(xDic.Item(xArr(I, 1)), 2), ",")
If xStr = xStrValue Then
xB = False
Exit For
End If
Next
If xB Then
xArr(xDic.Item(xArr(I, 1)), 2) = xArr(xDic.Item(xArr(I, 1)), 2) & "," & xArr(I, 2)
End If
End If
Next
Sheets.Add.Cells(1).Resize(xDic.Count, 2).Value = xArr
End Sub3. tryck på F5 för att köra koden. I pop-up Kutools för Excel välj intervallet inklusive både de värden som du kommer att ansluta till texter baserat på och de texter du ska gå med i och klicka sedan på OK knapp.

Därefter extraheras de unika värdena och deras motsvarande unika texter i en annan kolumn sammanfogas och placeras i ett nytt kalkylblad.
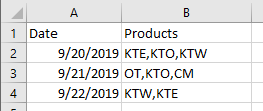
Gå enkelt med texter i en kolumn baserat på ett annat cellvärde med ett fantastiskt verktyg
Innan du ansöker Kutools för ExcelBer ladda ner och installera det först.
Notera: Eftersom verktyget kommer att gälla direkt i originalområdet, gör en kopia av originaldata innan du använder nedanstående åtgärd.
1. Välj intervallet (inkludera texterna du kommer att gå med och det värde du kommer att ansluta till texter baserat på), klicka Kutools > Innehåll > Avancerade kombinera rader. Se skärmdump:
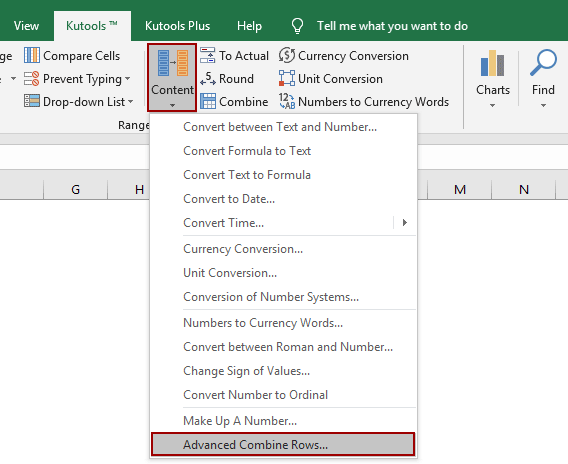
2. I Avancerade kombinera rader dialogrutan, gör så här:
- Välj kolumnen som innehåller värdena som du kommer att ansluta till texter baserat på och klicka Primärnyckel;
- Markera kolumnen som innehåller texterna som du ska gå med i en cell och klicka på Kombinera > Kommatecken;
- Om det finns kolumner kvar, ange villkoren för dem. I det här fallet väljer jag kolumnen Försäljning och väljer Beräkna > Belopp.
- Klicka på OK knapp. Se skärmdump:

Då kan du se att alla texter i angiven kolumn förenas baserat på nyckelkolumnen. Se skärmdump:
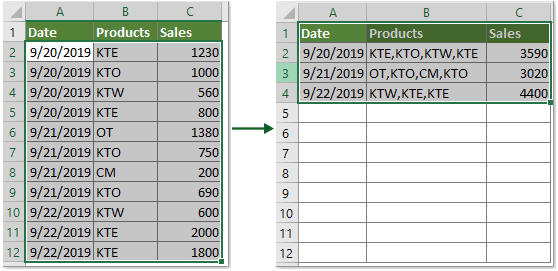
Om du vill ha en gratis provperiod (30 dagar) av det här verktyget, klicka för att ladda ner den, och gå sedan till för att tillämpa operationen enligt ovanstående steg.
Relaterade artiklar
Kombinera dubbla rader och summera värdena i Excel
I Excel kan du alltid möta detta problem, när du har en rad data som innehåller några dubblettposter, och nu vill du kombinera duplikatdata och summera motsvarande värden i en annan kolumn, hur kan du lösa detta problem? Prova metoderna i den här artikeln.
Kombinera flera celler till en cell med mellanslag, komma eller andra separatorer i Excel
När du kombinerar cellerna från flera kolumner eller rader till en enda cell kan den kombinerade informationen separeras med ingenting. Men om du vill separera dem med angivna märken, till exempel mellanslag, komma, semikolon eller andra, hur kan du göra det? Denna handledning introducerar några metoder för dig.
Sammanfoga celler och behålla formatering av antal / datum i Excel
Du kanske har lagt märke till att när vi använder funktionen CONCATENATE i Excel, datumformat (2014-01-03) och nummerformat som valutaformat (734.7 $), procentformat (48.9%), decimaler (24.5000) etc. tas bort och visas som allmänna siffror i sammanfogningsresultaten. I den här artikeln kommer vi med flera lösningar för att sammanfoga data med att hålla datum eller nummerformatering i Excel.
Omvänd sammankopplingsfunktionen i Excel
Som vi alla visste kan Concatenate-funktionen i Excel hjälpa oss att kombinera flera celler i en cell, men ibland vill du göra motsatsen till Concatenate-funktionen, det betyder att inte kombinera celler utan dela cellvärde i flera separata celler. Metoderna i den här artikeln hjälper till att lösa problemet.
Sammankoppla celler om samma värde finns i en annan kolumn i Excel
Den här artikeln innehåller metoder som hjälper dig att enkelt sammanfoga celler om samma värde finns i en annan kolumn i Excel.
Bästa kontorsproduktivitetsverktyg
Uppgradera dina Excel-färdigheter med Kutools för Excel och upplev effektivitet som aldrig förr. Kutools för Excel erbjuder över 300 avancerade funktioner för att öka produktiviteten och spara tid. Klicka här för att få den funktion du behöver mest...

Fliken Office ger ett flikgränssnitt till Office och gör ditt arbete mycket enklare
- Aktivera flikredigering och läsning i Word, Excel, PowerPoint, Publisher, Access, Visio och Project.
- Öppna och skapa flera dokument i nya flikar i samma fönster, snarare än i nya fönster.
- Ökar din produktivitet med 50 % och minskar hundratals musklick för dig varje dag!
