Hur man skapar en piktogram (diagram med bilder) i Excel?
När du skapar en graf i Excel kan du normalt använda bilder för att representera objekt istället för staplar eller linjer för att göra grafen mer förståelig. Denna handledning ger dig en steg-för-steg-guide för att enkelt skapa en piktogram i Excel.
Gör en piktogram i Excel
Mer handledning för diagram ...
Gör en piktogram i Excel
Gör så här för att skapa en piktogram i Excel.
1. Innan du skapar piktogrammet måste du spara motsvarande bilder för att representera objekten i din dator.
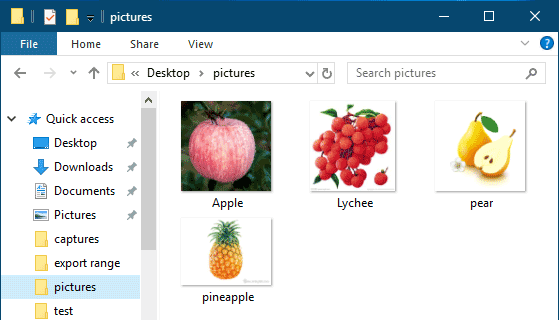
2. Välj det dataintervall du ska skapa diagram efter, gå till Insert fliken och klicka sedan på Infoga kolumn eller stapeldiagram > Klusterad kolumn. Se skärmdump:
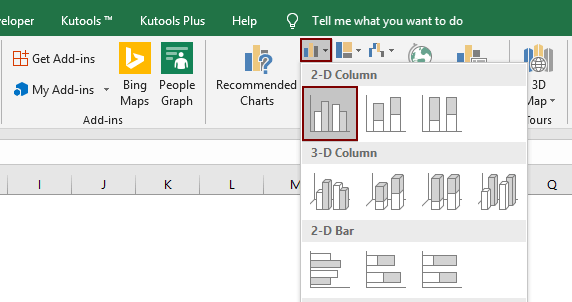
3. Välj ett datafält i diagrammet (här väljer jag Apple-serien), högerklicka på det och välj Formatera dataserier från högerklickmenyn.
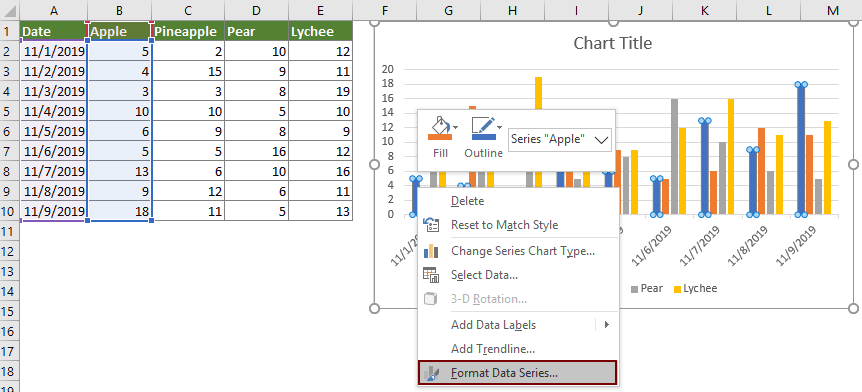
4. I Formatera dataserier måste du konfigurera enligt följande.
- 4.1 Gå till Fyll & rad flik;
- 4.2 Expandera Fyll väljer du Bild eller strukturfyllning alternativ;
- 4.3 Klicka på Insert knapp. Se skärmdump:

5. I Infoga bilder dialog, klicka Från en fil.

6. I det följande Infoga bild i fönstret, hitta och välj motsvarande bild som du har sparat i steg 1 och klicka sedan på Insert knapp.

7. Klicka för att välja Stack och skala med alternativet i Formatera dataserier rutan.

Nu är den angivna dataserien fylld med motsvarande bilder som bilden nedan visar.
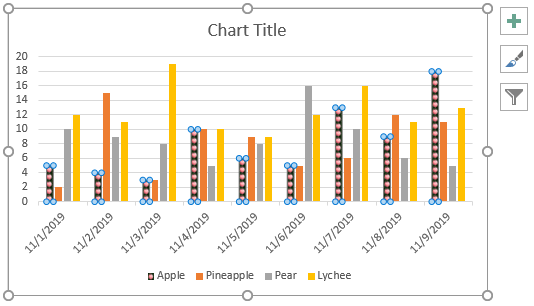
8. Upprepa ovanstående steg 3 till 7 tills alla dataserier representeras av bilder. Och sedan får du resultatet efter behov, se skärmdump:

Relativa artiklar:
Skapa snabbt ett bubbeldiagram i Excel
I Excel är ett bubbeldiagram en variant av ett scatter-diagram och dess data pekas ut som bubbla. Och om din serie har tre data är det ett bra val att skapa ett bubbeldiagram för att visa dataserierna levande. Denna handledning ger metoder som hjälper dig att skapa ett bubbeldiagram i Excel.
Skapa dynamiska interaktiva diagram i Excel
Den här artikeln introducerar två typer av interaktiva diagram: Interaktiva diagram med rullgardinsmenyn och Interaktiva diagram med alternativknappar.
Skapa en mall för kurvkurva i Excel
Klockkurvdiagram, benämnt som normala sannolikhetsfördelningar i statistik, görs vanligtvis för att visa de troliga händelserna och toppen av klockkurvan anger den mest troliga händelsen. Den här artikeln hjälper dig att skapa ett kurvdiagram med dina egna data och spara arbetsboken som en mall i Excel.
Skapa trattdiagram i Excel
Har du någonsin velat skapa ett trattdiagram för att visa data stigande eller fallande i Excel? I Excel finns det inget direkt sätt att skapa ett trattdiagram, men den här guiden visar dig en kretslig metod för att skapa ett trattdiagram i Excel.
Skapa hastighetsmätare / mätdiagram i Excel
Har du någonsin försökt skapa ett hastighetsmätardiagram i Excel? Denna handledning innehåller två metoder som hjälper dig att skapa hastighetsmätardiagram i Excel.
Bästa kontorsproduktivitetsverktyg
Uppgradera dina Excel-färdigheter med Kutools för Excel och upplev effektivitet som aldrig förr. Kutools för Excel erbjuder över 300 avancerade funktioner för att öka produktiviteten och spara tid. Klicka här för att få den funktion du behöver mest...

Fliken Office ger ett flikgränssnitt till Office och gör ditt arbete mycket enklare
- Aktivera flikredigering och läsning i Word, Excel, PowerPoint, Publisher, Access, Visio och Project.
- Öppna och skapa flera dokument i nya flikar i samma fönster, snarare än i nya fönster.
- Ökar din produktivitet med 50 % och minskar hundratals musklick för dig varje dag!
