Steg för steg för att skapa ett kolumndiagram med procentuell förändring i Excel
Denna handledning visar metoden för att skapa ett kolumndiagram med procentuell förändring enligt nedan skärmdump visas steg för steg i Excel.
15+ steg för att skapa ett diagram med procentuell förändring i Excel
Om du antar att dina originaldata innehåller rubriker för år och belopp enligt nedanstående skärmdump:
Nu måste du använda formler för att utöka källdata enligt nedanstående skärmdump:
1. Använd kolumnen C Årsmärke som rubrik, sedan i cell C2, skriv nedan formel och dra sedan fylla handtaget ner för att fylla celler tills tom cell visas.
= REPT (A2,1)
A2 är cellen som innehåller årstallet.
2. I kolumn D, använd Belopp 1 som rubrik, använd sedan formeln nedan till cell D2, dra fyllningshandtaget för att fylla celler tills tom cell visas.
= B2
B2 är cellen som innehåller det första beloppet.
3. I kolumn E som används för att visa osynlig kolumn i diagrammet, Osynlig är rubriken, använd nedanstående formel till E2 och dra sedan handtaget för automatisk fyllning över cellerna tills noll visas och ta slut slutligen nollvärdet.
= B3
B3 är cellen som innehåller det andra beloppet.
4. I kolumn E är rubriken Variation, denna kolumn beräknar skillnaden mellan förra året och nästa år. I E2 använder du nedanstående formel och drar fyllningshandtaget ner till den näst sista cellen i datakolumnen.
= B3-B2
B3 är beloppet för det andra året, B2 är beloppet för det första året.
5. Skriv i kolumn G Positiv eller plussymbol som rubrik, sedan i cell G2, använd nedanstående formel och dra sedan autofyllhandtaget över celler tills det sista i dataområdet.
= IF (F2> 0, -F2, "")
F2 är cellen som innehåller variansen på två år.
6. Använd i kolumn H Negativ or minus-symbol som rubrik, sedan i H2, skriv nedan formel och dra fylla handtaget över celler tills den näst sista cellen i dataområdet.
= IF (F2 <0, F2, "")
F2 är cellen som innehåller variansen på två år.
7. I kolumn I, som visar det procentuella värdet av variansen mellan två år. Skriv nedan formel i I2, dra sedan fylla handtaget över celler tills den näst sista cellen i dataområdet och formatera cellerna i procentformat.
=F2 / B2
F2 är cellen som innehåller varians från det första året och det andra året, B2 är det första året.
1. Välj kolumn C, D och E (Årsmärke, Belopp 1 och osynligt) dataintervall, klicka Insert > Infoga kolumn eller stapeldiagram > Klusterad kolumn.
2. Klicka på plussymbol bredvid diagrammet för att visa Diagramelement menyn och avmarkera sedan Stödlinjer och Förklaring, detta steg är valfritt, bara för bättre visningsdata.
3. Klicka på kolumnen som visar osynliga data och klicka sedan på plussymbol för att visa Diagramelement menyn pil Förutom Felstänger, och klicka Fler alternativ i undermenyn.
4. I Formatera felstaplar rutan, kontrollera Både och Cap alternativet, kontrollen Custom alternativ längst ner och klicka Ange värde.
5. I Anpassade felstaplar välj G2: G7 som intervall i Positivt felvärde avsnitt och H2: H7 som intervallet i Negativt felvärde sektion. Klick OK.
Nu visas diagrammet enligt nedan
6. Högerklicka nu på kolumnen som uttrycker värdet på Belopp 1, Välj sedan Formatera dataserier från snabbmenyn.
7. I Formatera dataserier , ändra värdena i båda Serieöverlappning och Gap Bredd sektioner till noll. Då visas diagrammet enligt nedan:
8. Nu måste du ändra fyllningsfärgen i den osynliga kolumnen till ingen fyllning. Högerklicka på de kolumner som anger osynliga värden och välj sedan Ingen fyllning från rullgardinsmenyn för Fyll i snabbmenyn.
Om du är i Excel-versioner före 2013 klickar du bara Formatera dataserier från snabbmenyn och under Fyll & rad fliken på Formatera dataserier välj Ingen fyllning in Fyll sektion.
9. Klicka på Osynlig och klicka sedan på plus symboll för att visa Diagramelement , klicka på pil bredvid Datataggar för att visa undermenyn och klicka på Fler alternativ.
10. I Formatera datatiketter rutan, kontrollera Värde från celler kryssrutan i rutan Etikettalternativ Välj sedan procentandelen celler (kolumn I) till Datamärkesområde dialog. Klick OK.
11. Avmarkera sedan Värde och Visa ledarlinjer kryssrutor, i Etikettposition välj positionalternativet efter behov.
Då kan du formatera diagrammets titel eller diagrammets färg efter behov.
Nu visas det ultimata diagrammet enligt nedan :
(Rekommendera) 3 steg med hjälp av ett kraftfullt diagramverktyg för att skapa ett diagram med procenttabell
Om du brukar använda den här typen av diagram kommer ovanstående metod att vara besvärlig och slösas bort. Här rekommenderar jag dig en kraftfull Diagram grupp i Kutools för Excelkan det snabbt skapa flera komplexa diagram med klick inklusive diagrammet med procentuell förändring.
| Kutools för Excel, med mer än 300 praktiska funktioner, gör dina jobb enklare. | ||
Efter gratis installation Kutools för Excel, gör så här:
1. klick Kutools > Diagram > Skillnad Jämförelse > Kolumndiagram med procentuell förändring.
2. I Procentuell förändringsdiagram dialogrutan, välj axelns etiketter och serievärden efter behov i två textrutor.
3. klick Ok, sedan visas en dialog för att påminna dig om att ett ark kommer att skapas för att placera data, klicka Ja att fortsätta.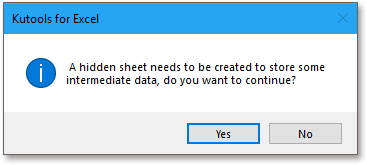
Sedan har ett diagram med procentuell förändring skapats. Är det inte lätt?
Tips:
1. Om du använder det här verktyget första gången kan du klicka på Exempelvis för att visa hur det här verktyget fungerar.
2. Du kan ändra diagrammets färg som du behöver under bildad fliken.
Klicka för att ladda ner exempelfilen
Dynamisk höjddatapunkt i Excel-diagrammet
Om ett diagram med flera serier och mycket data ritas in på det, vilket är svårt att läsa eller bara hitta relevanta data i en serie du använder.
Skapa ett interaktivt diagram med serieval i Excel
I Excel infogar vi vanligtvis ett diagram för bättre visning av data, ibland diagrammet med mer än en serieval. I det här fallet kanske du vill visa serien genom att markera kryssrutorna.
Villkorlig formatering staplat stapeldiagram i Excel
Denna handledning introducerar hur man skapar villkorlig formatering staplat stapeldiagram som nedan skärmdump visas steg för steg i Excel.
Skapa ett verkligt kontra budgetdiagram i Excel steg för steg
Denna handledning introducerar hur man skapar villkorlig formatering staplat stapeldiagram som nedan skärmdump visas steg för steg i Excel.
De bästa Office-produktivitetsverktygen
Kutools för Excel löser de flesta av dina problem och ökar din produktivitet med 80%
- Super Formula Bar (enkelt redigera flera rader med text och formel); Läslayout (enkelt läsa och redigera ett stort antal celler); Klistra in i filtrerat intervall...
- Sammanfoga celler / rader / kolumner och förvaring av data; Delat cellinnehåll; Kombinera duplicerade rader och summa / genomsnitt... Förhindra duplicerade celler; Jämför intervall...
- Välj Duplicera eller Unikt Rader; Välj tomma rader (alla celler är tomma); Super Find och Fuzzy Find i många arbetsböcker; Slumpmässigt val ...
- Exakt kopia Flera celler utan att ändra formelreferens; Skapa referenser automatiskt till flera ark; Sätt in kulor, Kryssrutor och mer ...
- Favorit och sätt snabbt in formler, Intervall, diagram och bilder; Kryptera celler med lösenord; Skapa e-postlista och skicka e-post ...
- Extrahera text, Lägg till text, ta bort efter position, Ta bort mellanslag; Skapa och skriva ut personsökningstalsatser; Konvertera mellan celler innehåll och kommentarer...
- Superfilter (spara och tillämpa filterscheman på andra ark); Avancerad sortering efter månad / vecka / dag, frekvens och mer; Specialfilter av fet, kursiv ...
- Kombinera arbetsböcker och arbetsblad; Sammanfoga tabeller baserat på nyckelkolumner; Dela data i flera ark; Batchkonvertera xls, xlsx och PDF...
- Gruppering av pivottabell efter veckonummer, veckodagen och mer ... Visa olåsta, låsta celler av olika färger; Markera celler som har formel / namn...

- Aktivera flikredigering och läsning i Word, Excel, PowerPoint, Publisher, Access, Visio och Project.
- Öppna och skapa flera dokument i nya flikar i samma fönster, snarare än i nya fönster.
- Ökar din produktivitet med 50 % och minskar hundratals musklick för dig varje dag!
