Hur applicerar jag villkorlig formatering i en kolumn baserat på en annan kolumn i Excel?
Har du någonsin försökt att tillämpa villkorlig formatering på en kolumn baserat på värden i en separat kolumn i Excel? Denna handledning hjälper dig hur du löser problemet.
Tillämpa villkorlig formatering baserat på värden i en annan kolumn
Fler handledning för villkorlig formatering ...
Tillämpa villkorlig formatering baserat på värden i en annan kolumn
Om du antar att du har en tabell enligt nedanstående skärmdump och vill markera celler i kolumn B om de intilliggande cellvärdena i kolumn C är större än 800, använd funktionen Villkorlig formatering enligt följande.

1. Välj de kolumnceller som du kommer att markera (här väljer jag intervall B2: B13) och klicka sedan på Hem > Villkorlig formatering > Ny regel.
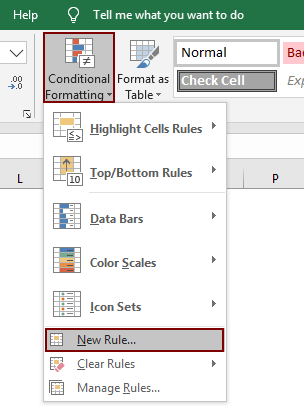
2. I Ny formateringsregel dialogrutan, konfigurera så här.
- 2.1 Klicka Använd en formel för att bestämma vilka celler som ska formateras alternativet i Välj en regeltyp sektion;
- 2.2 Kopiera nedanstående formel till Formatera värden där denna formel är sann låda;
- = $ C2> 800
- 2.3 Klicka på bildad knapp för att ange en fyllningsfärg;
- 2.4 Klicka på OK knapp. Se skärmdump:
Notera: I formeln $ C2 är den första cellen i kolumnen som innehåller de kriterier du behöver, och > 800 är kriterierna du kommer att markera celler baserat på. Ändra dem för att tillgodose dina behov.
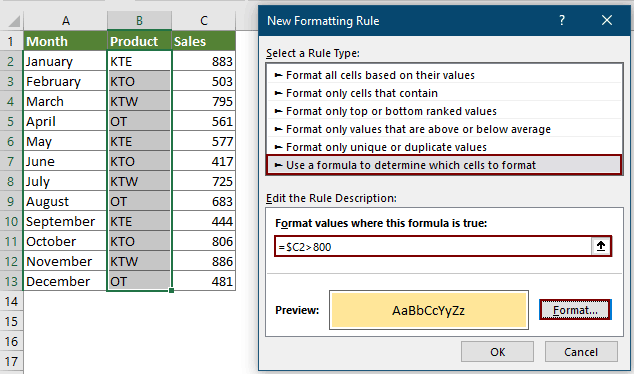
Du kan se celler i kolumn B markeras med viss fyllningsfärg om intilliggande celler i kolumn C är mer än 800.

Relaterade artiklar
Villkorligt format är mindre än / större än idag i Excel
Du kan villkorligt formatera datum baserat på aktuellt datum i Excel. Du kan till exempel formatera datum före idag eller formatera datum som är större än idag. I denna handledning visar vi dig hur du använder TODAY-funktionen i villkorlig formatering för att markera förfallodatum eller framtida datum i Excel i detaljer.
Ignorera tomma eller nollceller i villkorlig formatering i Excel
Om du antar att du har en lista med data med noll eller tomma celler, och du vill villkorligt formatera den här listan med data men ignorera de tomma eller nollcellerna, vad skulle du göra? I den här artikeln visar vi dig hur du använder villkorlig formatering med att ignorera tomma eller nollceller i Excel.
Markera celler baserat på textlängd i Excel
Antag att du arbetar med ett kalkylblad som har en lista med textinnehåll, och nu vill du markera alla celler som längden på texten är större än 15. I Excel finns det inget direkt sätt för dig att markera cellerna, men du kan använda funktionen Villkorlig formatering tillsammans med en formel för att lösa den.
Använd villkorlig formateringssökning för flera ord i Excel
Det kan vara lätt för oss att markera rader baserat på ett specifikt värde, den här artikeln kommer jag att prata om hur man markerar celler i kolumn A beroende på om de finns i kolumn D, vilket betyder, om cellinnehållet innehåller någon text i en specifik lista och markera sedan som vänster skärmdump visas.
Bästa kontorsproduktivitetsverktyg
Uppgradera dina Excel-färdigheter med Kutools för Excel och upplev effektivitet som aldrig förr. Kutools för Excel erbjuder över 300 avancerade funktioner för att öka produktiviteten och spara tid. Klicka här för att få den funktion du behöver mest...

Fliken Office ger ett flikgränssnitt till Office och gör ditt arbete mycket enklare
- Aktivera flikredigering och läsning i Word, Excel, PowerPoint, Publisher, Access, Visio och Project.
- Öppna och skapa flera dokument i nya flikar i samma fönster, snarare än i nya fönster.
- Ökar din produktivitet med 50 % och minskar hundratals musklick för dig varje dag!
