Hur hittar jag den sista förekomsten av ett visst värde i en lista i Excel?
När du använder Vlookup-funktionen för att söka efter ett värde returnerar det normalt motsvarande resultat för den första matchningen. Om det finns flera matchande objekt i listan och du vill returnera den senaste matchande förekomsten, hur kan du göra det? Denna handledning ger två metoder för att du enkelt ska få ner den.
Hitta den sista förekomsten av ett visst värde i en lista med formel
Hitta enkelt den sista förekomsten av ett visst värde i en lista med ett fantastiskt verktyg
Fler handledning för att slå upp värden ...
Hitta den sista förekomsten av ett visst värde i en lista med formel
Som nedanstående skärmdump visas, finns det flera "KTW" i kolumn B, men du vill bara leta efter den sista och returnera motsvarande värde i kolumn C i cell F2. Försök nedanstående matrisformel.
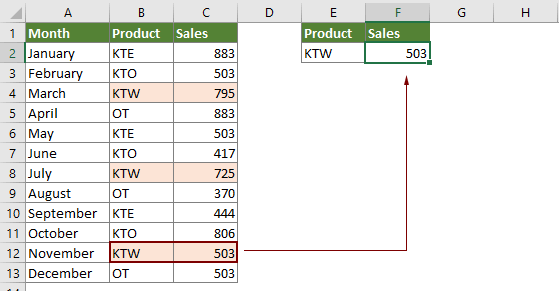
1. Välj en tom cell, kopiera nedanstående formel till den och tryck på ctrl + shift + ange för att mata ut resultatet.
=INDEX($C$2:$C$13,MATCH(2,1/(B2:B13=E2)))

Notera: I formeln $ C $ 2: $ C $ 13 är kolumnintervallet som innehåller värdet du kommer att returnera; B2: B13 är det kolumnintervall du letar efter; E2 innehåller de kriterier du kommer att göra sökningen baserat på.
Hitta enkelt den sista förekomsten av ett visst värde i en lista med ett fantastiskt verktyg
Här rekommenderar du att du använder SE UPP från botten till toppen nytta av Kutools för Excel. Med den här praktiska funktionen kan du enkelt hitta den sista förekomsten av ett visst värde i en lista med bara flera klick.
Innan du ansöker Kutools för ExcelBer ladda ner och installera det först.
1. klick Kutools > Superuppslagning > SE UPP från botten till toppen för att aktivera funktionen. Se skärmdump:

2. I SE UPP från botten till toppen dialogrutan, konfigurera så här.
- Välj uppslagsvärdeceller och utdataceller i Sökvärden och Utmatningsområde sektion;
- Välj hela dataområdet, nyckelkolumnen du letar efter och returkolumnen i Dataområde sektion;
- Klicka på OK för att få resultaten direkt. Se skärmdump:

Om du vill ha en gratis provperiod (30 dagar) av det här verktyget, klicka för att ladda ner den, och gå sedan till för att tillämpa operationen enligt ovanstående steg.
Relaterade artiklar
Hitta tidigaste och senaste datum i ett intervall i Excel
I en kolumn med datum är det inte lätt att ta reda på det tidigaste datumet och det senaste datumet om du inte kan sortera datumen. Det finns faktiskt flera knepiga sätt att ta reda på de tidigaste och senaste datumen i Excel enkelt och bekvämt, du kan följa metoderna i den här artikeln för att få ner det.
Hitta eller få kvartal från ett visst datum i Excel
Om du antar att du har en lista med datum i en kolumn, och nu vill du hitta och få kvarteren från dessa datum, hur kan du snabbt hantera det i Excel? Den här artikeln kommer att introducera tricks för att hantera detta jobb.
Vlookup för att jämföra två listor i separata kalkylblad
Om du antar att du har två kalkylblad "Namn-1" och "Namn-2" med en lista med namn, och nu vill du jämföra dessa två listor och hitta matchande namn i Namn-1 om de avslutas i Namn-2. Det är smärtsamt att göra en sådan jämförelse manuellt en efter en mellan två ark. Den här artikeln innehåller några snabba knep som hjälper dig att slutföra den utan ansträngning.
Vlookup och summatchningar i rader eller kolumner i Excel
Med hjälp av funktionen vlookup och summan kan du snabbt ta reda på de angivna kriterierna och summera motsvarande värden samtidigt. I den här artikeln kommer vi att visa dig två metoder för att vlookup och summera de första eller alla matchade värdena i rader eller kolumner i Excel.
Bästa kontorsproduktivitetsverktyg
Uppgradera dina Excel-färdigheter med Kutools för Excel och upplev effektivitet som aldrig förr. Kutools för Excel erbjuder över 300 avancerade funktioner för att öka produktiviteten och spara tid. Klicka här för att få den funktion du behöver mest...

Fliken Office ger ett flikgränssnitt till Office och gör ditt arbete mycket enklare
- Aktivera flikredigering och läsning i Word, Excel, PowerPoint, Publisher, Access, Visio och Project.
- Öppna och skapa flera dokument i nya flikar i samma fönster, snarare än i nya fönster.
- Ökar din produktivitet med 50 % och minskar hundratals musklick för dig varje dag!
