Använd formel eller definierad funktion för att automatiskt fylla text baserat på den cellfyllda färgen i Excel
Anta att det finns en lista med celler fyllda med bakgrundsfärg röd eller grön, nu vill du fylla texter baserat på cellfylld färg. Till exempel, som nedan skärmdump visas, fyll cell fylld med röd färg "Ja", fyll cell fylld med grön färg "Nej", varken röd eller grön, fyll texten "Intedera".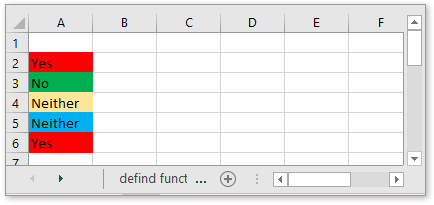
Använd formeln för att automatiskt fylla text baserat på den cellfyllda färgen
Använd ett praktiskt verktyg för att automatiskt fylla text baserat på den cellfyllda färgen
För att använda en formel för att automatiskt fylla cell med en specifik text baserat på den cellfyllda färgen måste du först definiera ett namn.
1. Välj en cell, antag att cell A1, klicka Formler > Definiera namn i Definierade namn grupp.
2. I Nytt namn dialog, skriv Mykolor i Namn rutan och ange den här formeln
In i Refererar till textruta. Klick OK.
Formel! A1 anger cellen A1 i arket med formeln, 10 och 3 är färgindex kan du ändra dem efter behov. Mer färgindex, se denna webbplats: http://dmcritchie.mvps.org/excel/colors.htm
Nu, i cellen som är fylld med färg, kan du skriva den här formeln
Presse ange nyckel, då returnerar du texten baserat på den cellfyllda färgen.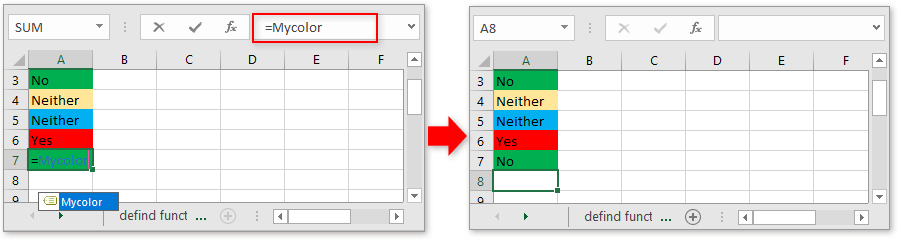
Med metoden definiera namn måste du skriva om formeln i cellen varje gång som är besvärligt. Här med Kutools för Excel, en samling Excel-verktyg, dess Välj celler med format verktyget kan snabbt markera alla celler i en bakgrundsfärg, sedan kan du skriva in den angivna texten i dem i bulk.
| Kutools för Excel, med mer än 300 praktiska funktioner, gör dina jobb enklare. | ||
Efter gratis installation Kutools för Excel, gör så här:
1. I två celler använder du inte och fyller bakgrundsfärgen separat. Antag att i det här fallet vill jag fylla texten "Gå" till cellerna i blå färg, fylla texten "Stoppa" till cellerna i orange färg, jag fyller färg orange och blått i cell A1 och B1.
2. Markera sedan de celler som du vill ange text baserat på den fyllda färgen, klicka Kutools > Välja > Välj celler med format.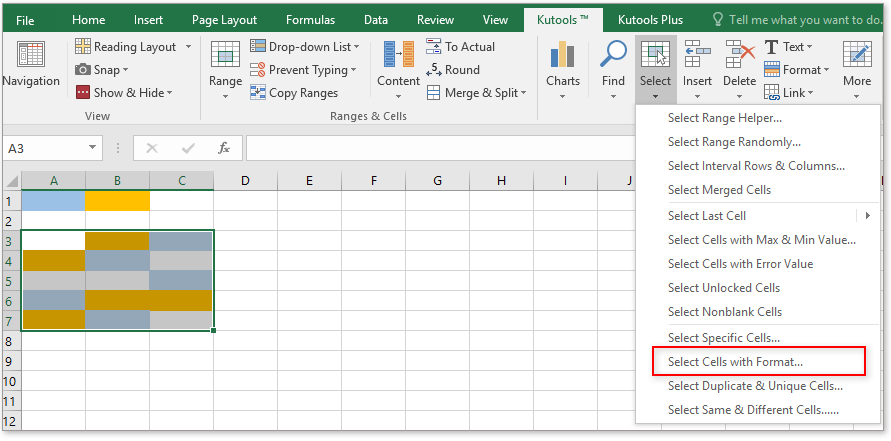
3. I Välj celler med format dialog, klicka Välj Format från cell välj A1, som sedan fylldes med den färg du vill hitta celler baserat på.
Klicka OK för att gå tillbaka till huvuddialogen, avmarkera alla utom Fyll kryssrutan och avmarkera kryssrutan Ignorera de tomma cellerna alternativ. Klick Ok > Ja för att välja alla celler fyllda med blå färg.
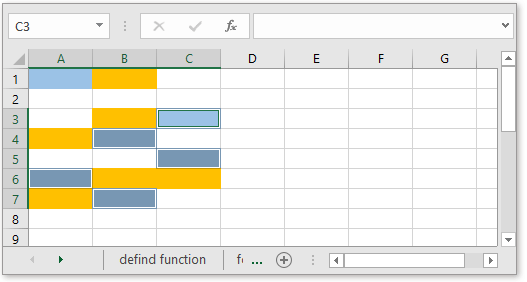
4. Skriv nu den specifika texten i formelfältet, tryck på Ctrl + Enter för att fylla alla markerade celler med samma text.
Använd definierad funktion för att automatiskt fylla text baserat på den cellfyllda färgen i en annan kolumn
Om du vill fylla text baserat på den cellfyllda färgen i en annan kolumn kan du använda definieringsfunktionen.
1. Tryck Alt + F11 för att aktivera Microsoft Visual Basic för applikationer fönster.
2. klick Insert > Modulerna i fönstret för att infoga ett tomt skript, kopiera och klistra in under koden.
VBA: fyll cell baserat på fylld färg i en annan cell
Function GetRangeColor(xRg As Range)
'UpdatebyKutools20191125
If (xRg.Count > 1) Then
GetRangeColor = "Only work for single cell"
End If
Select Case xRg.Interior.Color
Case RGB(255, 0, 0)
GetRangeColor = "Play"
Case RGB(0, 255, 0)
GetRangeColor = "Stop"
Case Else
GetRangeColor = "Neither"
End Select
End FunctionI koden, RGB (255, 0, 0) och RGB (0, 255, 0) är färgindex kan du ändra dem efter behov. Mer färgindex, se denna webbplats: http://dmcritchie.mvps.org/excel/colors.html
3. Spara den här koden och stäng fönstret och tillbaka till arket. Sedan i en celltypsformel
Presse ange och tryck sedan på fyllningshandtaget över cellerna för att fylla denna formel.
A1 är cellen som du vill fylla i text baserat på dess fyllda färg.
Klicka för att ladda ner exempelfilen
Hur växlar jag radfärg baserat på grupp i Excel?
I Excel kan det vara enklare för de flesta av oss att färga varannan rad, men har du någonsin försökt att färga raderna växelvis baserat på kolumnvärdeändringar - Kolumn A som följande skärmdump visas, i den här artikeln kommer jag att prata om hur för att växla radfärg baserat på grupp i Excel.
Hur applicerar jag färggradient över flera celler?
I Excel kan vi enkelt fylla bakgrundsfärg till en cell eller flera celler, men ibland behöver vi färgen fyllas lutning som följande skärmdump visas, hur kan färggradienten i en cell eller över flera celler i Excel?
Hur applicerar jag färgbandade rader eller kolumner i Excel?
Den här artikeln visar tre metoder för att tillämpa färgbandade rader eller kolumner i Excel. Gör så här.
Hur applicerar jag skuggning på udda eller jämna (alternativa) rader / kolumner i Excel?
När man utformar ett kalkylblad tenderar många att använda skuggning på udda eller jämna (alternativa) rader eller kolumner för att göra kalkylbladet mer visuellt. Den här artikeln visar två metoder för att tillämpa skuggning på udda eller jämna rader / kolumner i Excel.
De bästa Office-produktivitetsverktygen
Kutools för Excel löser de flesta av dina problem och ökar din produktivitet med 80%
- Super Formula Bar (enkelt redigera flera rader med text och formel); Läslayout (enkelt läsa och redigera ett stort antal celler); Klistra in i filtrerat intervall...
- Sammanfoga celler / rader / kolumner och förvaring av data; Delat cellinnehåll; Kombinera duplicerade rader och summa / genomsnitt... Förhindra duplicerade celler; Jämför intervall...
- Välj Duplicera eller Unikt Rader; Välj tomma rader (alla celler är tomma); Super Find och Fuzzy Find i många arbetsböcker; Slumpmässigt val ...
- Exakt kopia Flera celler utan att ändra formelreferens; Skapa referenser automatiskt till flera ark; Sätt in kulor, Kryssrutor och mer ...
- Favorit och sätt snabbt in formler, Intervall, diagram och bilder; Kryptera celler med lösenord; Skapa e-postlista och skicka e-post ...
- Extrahera text, Lägg till text, ta bort efter position, Ta bort mellanslag; Skapa och skriva ut personsökningstalsatser; Konvertera mellan celler innehåll och kommentarer...
- Superfilter (spara och tillämpa filterscheman på andra ark); Avancerad sortering efter månad / vecka / dag, frekvens och mer; Specialfilter av fet, kursiv ...
- Kombinera arbetsböcker och arbetsblad; Sammanfoga tabeller baserat på nyckelkolumner; Dela data i flera ark; Batchkonvertera xls, xlsx och PDF...
- Gruppering av pivottabell efter veckonummer, veckodagen och mer ... Visa olåsta, låsta celler av olika färger; Markera celler som har formel / namn...

- Aktivera flikredigering och läsning i Word, Excel, PowerPoint, Publisher, Access, Visio och Project.
- Öppna och skapa flera dokument i nya flikar i samma fönster, snarare än i nya fönster.
- Ökar din produktivitet med 50 % och minskar hundratals musklick för dig varje dag!
