Hur kopierar man formeln utan att ändra dess cellreferenser i Excel?
Normalt justerar Excel cellreferenser om du kopierar dina formler till en annan plats i kalkylbladet. Du måste fixa alla cellreferenser med ett dollartecken ($) eller tryck på F4-tangenten för att växla relativa till absoluta referenser för att förhindra att cellreferenser justeras i formel automatiskt. Om du har en rad formler som behöver kopieras kommer dessa metoder att vara mycket tråkiga och tidskrävande. Om du vill kopiera formlerna utan att ändra cellreferenser snabbt och enkelt, prova följande metoder:
- Metod 1: av Ersätt funktion
- Metod 2: genom att konvertera formel till text
- Metod 3: genom att konvertera till absoluta referenser
- Metod 4: med funktionen Exakt kopia
Kopiera formeln utan att ändra dess cellreferenser av Ersätt funktion
I Excel kan du kopiera formeln utan att ändra dess cellreferenser med ersättningsfunktionen enligt följande steg:
1. Välj formelcellerna du ska kopiera och klicka Hem > Hitta och välj > ersättaeller tryck på genvägar CTRL + H att öppna Hitta och välj dialog ruta.
2. Klicka ersätta knappen, i Hitta det rutinmatning “=”, Och i Ersätt med rutinmatning “#”Eller andra tecken som skiljer sig åt med dina formler och klicka på Ersätt alla knapp.
I grund och botten kommer detta att hindra referenserna från att vara referenser. Till exempel, "= A1 * B1"Blir"# A1 * B1”, Och du kan flytta runt utan att automatiskt ändra dess cellreferenser i det aktuella kalkylbladet.

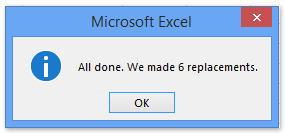
3. Och nu alla “=”I valda formler ersätts med”#”. Och en dialogruta kommer ut och visar hur många ersättare som har gjorts. Stäng den. Se skärmdump ovan:
Och formlerna i intervallet kommer att ändras till textsträngar. Se skärmdumpar:

4. Kopiera och klistra in formlerna till den plats du vill ha i det aktuella kalkylbladet.
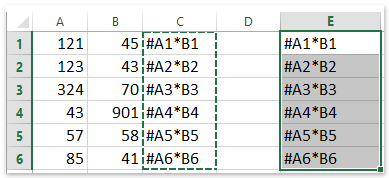
5. Välj de båda ändrade intervallen och vänd sedan om steg 2. Klicka Hem> Hitta och välj >Byta ut… eller tryck på genvägar CTRL + H, men den här gången anger du “#”I rutan Hitta vad och”=”I rutan Ersätt med och klicka Ersätt alla. Sedan har formlerna kopierats och klistrats in på en annan plats utan att cellreferenser ändras. Se skärmdump:
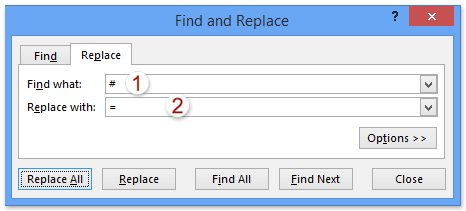
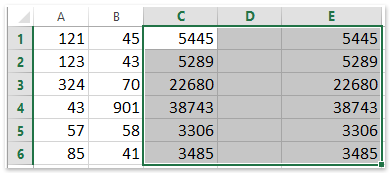
Kopiera formeln utan att ändra dess cellreferenser genom att konvertera formeln till text
Ovanstående metod är att ändra formeln till text genom att ersätta = till #. Egentligen tillhandahåller Kutools för Excel sådana verktyg av Konvertera formel till text och Konvertera text till formel. Och du kan konvertera formler till text och kopiera dem till andra platser och sedan enkelt återställa denna text till formel.
Kutools för Excel - Fullpackad med över 300 viktiga verktyg för Excel. Njut av en fullfjädrad 30-dagars GRATIS provperiod utan behov av kreditkort! Ladda ner nu!
1. Välj formelcellerna du ska kopiera och klicka Kutools > Innehåll > Konvertera formel till text. Se skärmdump:

2. Nu konverteras utvalda formler till text. Kopiera dem och klistra in i ditt destinationsintervall.
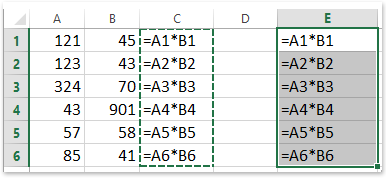
3. Och sedan kan du återställa textsträngarna till formel genom att välja textsträngar och klicka Kutools > Innehåll > Konvertera text till formel. Se skärmdump:

Kutools för Excel - Superladda Excel med över 300 viktiga verktyg. Njut av en fullfjädrad 30-dagars GRATIS provperiod utan behov av kreditkort! Hämta den nu
Kopiera formeln utan att ändra dess cellreferenser genom att konvertera till absoluta referenser
Formlerna ändras efter kopiering till följd av relativa referenser. Därför kan vi använda Kutools för Excel Konvertera referenser verktyg för att ändra cellreferenser till absolut för att förhindra att de ändras efter kopiering i Excel.
Kutools för Excel - Fullpackad med över 300 viktiga verktyg för Excel. Njut av en fullfjädrad 30-dagars GRATIS provperiod utan behov av kreditkort! Ladda ner nu!
1. Välj formelcellerna du ska kopiera och klicka Kutools > Konvertera referenser.

2. I dialogrutan Konvertera formelreferenser öppnar du Till absolut alternativet och klicka på Ok knapp. Se skärmdump:

3. Kopiera formlerna och klistra in i ditt destinationsintervall.

Anmärkningar: Om det behövs kan du återställa formlernas cellreferenser till relativa genom att återanvända Konvertera referenser nytt.
Kutools för Excel - Superladda Excel med över 300 viktiga verktyg. Njut av en fullfjädrad 30-dagars GRATIS provperiod utan behov av kreditkort! Hämta den nu
Kopiera formeln utan att ändra dess cellreferenser av Kutools för Excel
Finns det ett enklare sätt att kopiera formeln utan att ändra dess cellreferenser så snabbt och bekvämt? I själva verket Kutools för Excel kan hjälpa dig att kopiera formler utan att snabbt ändra dess cellreferenser.
Kutools för Excel - Fullpackad med över 300 viktiga verktyg för Excel. Njut av en fullfjädrad 30-dagars GRATIS provperiod utan behov av kreditkort! Ladda ner nu!
1. Välj formelcellerna du ska kopiera och klicka Kutools > Exakt kopia.

2. I den första Exakt formelkopia Klicka i dialogrutan OK. Och i den andra dialogrutan Exakt formelkopia, ange den första cellen i destinationsområdet och klicka på OK knapp. Se skärmdump:

Tips: Kopieringsformateringsalternativet behåller alla celler formateras efter att klistrat in intervallet, om alternativet har markerats.
Och alla valda formler har klistrats in i de angivna cellerna utan att ändra cellreferenser. Se skärmdump:

Kutools för Excel - Superladda Excel med över 300 viktiga verktyg. Njut av en fullfjädrad 30-dagars GRATIS provperiod utan behov av kreditkort! Hämta den nu
Demo: kopiera formler utan att ändra cellreferenser i Excel
Bästa kontorsproduktivitetsverktyg
Uppgradera dina Excel-färdigheter med Kutools för Excel och upplev effektivitet som aldrig förr. Kutools för Excel erbjuder över 300 avancerade funktioner för att öka produktiviteten och spara tid. Klicka här för att få den funktion du behöver mest...

Fliken Office ger ett flikgränssnitt till Office och gör ditt arbete mycket enklare
- Aktivera flikredigering och läsning i Word, Excel, PowerPoint, Publisher, Access, Visio och Project.
- Öppna och skapa flera dokument i nya flikar i samma fönster, snarare än i nya fönster.
- Ökar din produktivitet med 50 % och minskar hundratals musklick för dig varje dag!
