Hur listar jag namngivna områden i Excel?
Att namnge cellområden är mycket användbart för formler, vilket kan hjälpa oss att förstå formler enkelt. Ibland finns det för många namngivna intervall i arbetsböcker, och vi kanske inte kommer ihåg de exakta namnen. Här finns flera metoder för att visa den definierade namnlistan i Microsoft Excel.
- Lista namngivna intervall i dialogrutan Namnhanterare
- Lista namngivna intervall i rullgardinsmenyn Använd i formel
- Lista namngivna intervall i rutan Namn
- Lista namngivna intervall i dialogrutan Gå till
- Lista namngivna intervall i navigeringsfönstret
 Lista namngivna intervall i dialogrutan Namnhanterare
Lista namngivna intervall i dialogrutan Namnhanterare
Vanligtvis kan vi redigera definierade namn med Name Manager-kommandot. Naturligtvis kan vi visa alla definierade namn i dialogrutan Named Manager. Efter att ha klickat på Namn Manger knapp under Formler på fliken, visas dialogrutan Namnkrubba. Och det listar alla namngivna områden inom den. Se skärmdump:
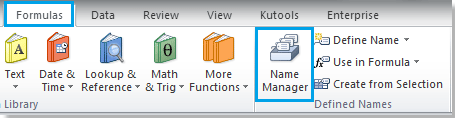 |
 |
 |
 Lista namngivna intervall med rullgardinsmenyn Använd i formel
Lista namngivna intervall med rullgardinsmenyn Använd i formel
Förutom Namnhanteraren kan du också visa alla definierade namngivna med Använd i formel kommando under Formel fliken.
Klicka bara på Använd i formel -knappen, den listar alla namngivna områden. Se skärmdump:
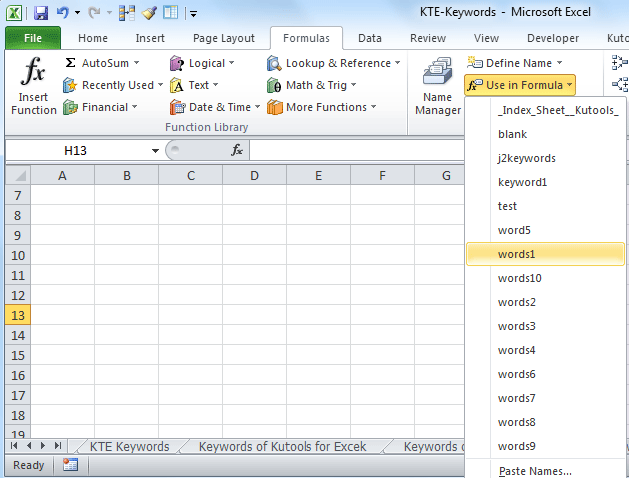
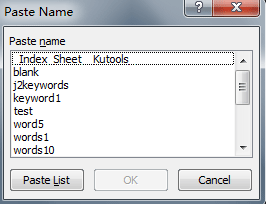
I slutet av Användning i Formula rullgardinslista är det Klistra in namn kommandopost. Detta objekt öppnar Klistra in namn dialogruta, som visar alla namngivna intervall också. Efter att ha klickat på Klistra in lista -knappen klistrar den listan med namngivna intervall med sina cellreferenser till de aktiva cellerna.
Notera: dialogrutan Klistra in namn kan också öppnas genom att trycka på F3-tangenten.
 Lista namngivna intervall i rutan Namn
Lista namngivna intervall i rutan Namn
Vi kan också se de definierade namnen från Namn Box i formelfältet. Klicka bara på pilknappen i Namnsrutakommer den att lista alla definierade namngivna i en rullgardinsmeny. Se skärmdump:

 Lista namngivna intervall i dialogrutan Gå till
Lista namngivna intervall i dialogrutan Gå till
Inte bara Namn Manger kommando och använd i Formel kommando, gå till kommandot listar också alla definierade namn. Se skärmdump

Du kan öppna gå till dialogrutan genom att klicka på Hem >> hitta >> gå till; eller med att hålla ctrl och G nycklar tillsammans.
 Lista namngivna intervall i navigeringsfönstret
Lista namngivna intervall i navigeringsfönstret
Smakämnen Kutools för Excel är ett Microsoft Excel-tillägg som ger mer än 80 praktiska Excel-verktyg, och det kan hjälpa oss att arbeta i Microsoft Excel enklare och bekvämare.
Kutools för Excel: med mer än 300 praktiska Excel-tillägg, gratis att prova utan begränsning på 30 dagar. Hämta nu
Smakämnen Kutools för Excel kan infoga Navigeringsfönstret till vänster om kalkylblad som liknar det i Microsoft Word. Under namn på fliken listas alla definierade namn i alfabetisk ordning.
Använd detta verktyg genom att klicka Kutools > Navigering. Se skärmdump:

Klicka på namnen i Navigeringsfönstretkommer den att hitta motsvarande namngivna intervall i aktuell arbetsbok. Inte bara listar alla definierade namn, Navigeringsfönstret listar också alla kalkylblad, alla öppna arbetsböcker i den. Det navigerar oss genom de nuvarande arbetsböckerna med namn och kalkylblad och hjälper oss att snabbt växla mellan att öppna arbetsböcker. Lär dig mer om navigeringsfönstret.
Relativa artiklar:
Lista alla kalkylblad i en arbetsbok
Navigera mellan fönster i arbetsböcker
Bästa kontorsproduktivitetsverktyg
Uppgradera dina Excel-färdigheter med Kutools för Excel och upplev effektivitet som aldrig förr. Kutools för Excel erbjuder över 300 avancerade funktioner för att öka produktiviteten och spara tid. Klicka här för att få den funktion du behöver mest...

Fliken Office ger ett flikgränssnitt till Office och gör ditt arbete mycket enklare
- Aktivera flikredigering och läsning i Word, Excel, PowerPoint, Publisher, Access, Visio och Project.
- Öppna och skapa flera dokument i nya flikar i samma fönster, snarare än i nya fönster.
- Ökar din produktivitet med 50 % och minskar hundratals musklick för dig varje dag!

