Hur väljer man maxdata / värde med maxfunktion i Excel?
Ibland måste vi hitta och lokalisera maxdata i ett kalkylblad, om det finns några data kan du enkelt leta efter maxdata, men om det finns för många data i kalkylbladet, hur man snabbt väljer maxdata i Excel ?
Använd Max-funktionen för att få maxdata
Välj inte bara maxdata utan leta också upp data inom intervallet med Kutools för Excel
 Använd Max-funktionen för att få maxvärdet
Använd Max-funktionen för att få maxvärdet
Med denna metod bör du göra följande steg:
Välj en tom cell för att använda maxfunktionen utanför det intervall som du vill söka efter maxdata.
1. Klicka sedan Formel > Autosumma > Maxoch välj sedan det intervall du vill hitta maxdata.
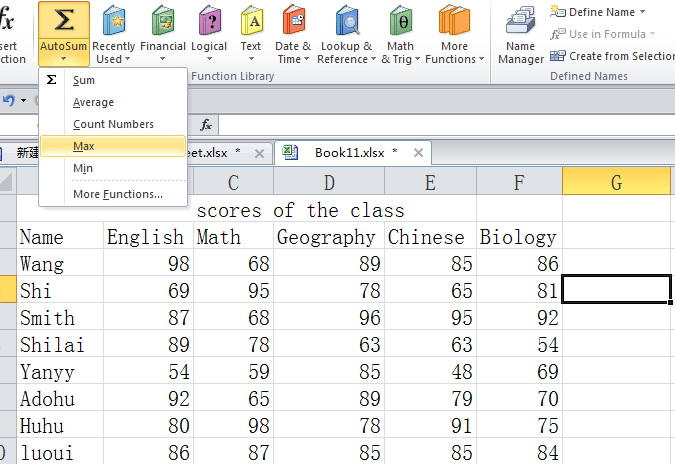
2. Tryck ange tangenten väljs maxdata i cellen. Se skärmdump:

På det här sättet kan den bara få en maxdata och dessutom kan den inte specificera datans plats. För att snabbt lösa detta problem kommer jag att presentera ett multifunktionsverktyg Kutools för Excel.
 Välj inte bara maxdata utan lokaliserar också data i intervallet med Kutools för Excel
Välj inte bara maxdata utan lokaliserar också data i intervallet med Kutools för Excel
Kutools för Excel: med mer än 300 praktiska Excel-tillägg, gratis att prova utan begränsning på 30 dagar. Hämta nu
Efter installation av Kutools för Excel kan du snabbt välja maxdata i ett intervall med Välj celler med Max- eller minvärde.
Steg 1. Använd detta verktyg genom att klicka på Kutools > Välj Verktyg > Välj celler med max- eller minvärde. Se skärmdump:

Steg 2. Välj det intervall du vill arbeta med från i popup-dialogrutan.
Steg 3. Ange vad du vill titta på i rullgardinsmenyn Sök in, välj vad du vill hitta under Gå till och bestäm bara att den första cellen ska visas eller alla celler visas efter operationen. Se skärmdump:
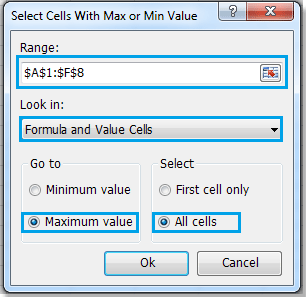
Steg 4. Klick Ok. Du kommer att se resultatet enligt nedan:

Från denna skärmdump har maxvärdena valts och lokaliserats, och vi kan tydligt se maxvärdena var de är och hur många det är.
Notera: Alla celler alternativet väljer och lokaliserar alla maxdata i intervallet. Endast första cellen alternativet väljer bara de första maxdata i intervallet.
För mer information om Välj celler med max- eller minvärde, gå till Välj celler med max- eller minvärde.
Relativ artikel:
Välj minsta data med min funktion
Bästa kontorsproduktivitetsverktyg
Uppgradera dina Excel-färdigheter med Kutools för Excel och upplev effektivitet som aldrig förr. Kutools för Excel erbjuder över 300 avancerade funktioner för att öka produktiviteten och spara tid. Klicka här för att få den funktion du behöver mest...

Fliken Office ger ett flikgränssnitt till Office och gör ditt arbete mycket enklare
- Aktivera flikredigering och läsning i Word, Excel, PowerPoint, Publisher, Access, Visio och Project.
- Öppna och skapa flera dokument i nya flikar i samma fönster, snarare än i nya fönster.
- Ökar din produktivitet med 50 % och minskar hundratals musklick för dig varje dag!

