Hur delar jag en arbetsbok för att separera Excel-filer i Excel?
Du kan behöva dela upp en stor arbetsbok för att separera Excel-filer genom att spara varje arbetsblad i arbetsboken som en enskild Excel-fil. Du kan till exempel dela upp en arbetsbok i flera enskilda Excel-filer och sedan leverera varje fil till olika personer för att hantera den. Genom att göra det kan du få vissa personer att hantera specifika data och hålla dina data säkra. Den här artikeln presenterar sätt att dela en stor arbetsbok för att separera Excel-filer baserat på varje kalkylblad.
- Dela en arbetsbok för att separera Excel-filer med kopiering och klistra in
- Dela upp en arbetsbok för att separera Excel-filer med funktionen Flytta eller Kopiera
- Dela en arbetsbok för att separera Excel-filer med VBA-kod
- Dela upp en arbetsbok för att enkelt separera Excel / PDF / CSV / TXT-filer med Kutools för Excel
Dela en arbetsbok för att separera Excel-filer med kopiering och klistra in
Som vanligt använder Kopiera kommando och Klistra in kommandot kan spara en arbetsbok som en separat Excel-fil manuellt. Välj först hela kalkylbladet som du vill spara som en separat fil, skapa en ny arbetsbok och klistra sedan in den i den nya arbetsboken, i slutet sparar den.
Detta är ett lättanvänt sätt om du bara behöver dela några kalkylblad som separata filer. Det måste dock vara tidskrävande och tråkigt att dela upp många kalkylblad med kopiering och klistra in manuellt.
Dela upp en arbetsbok för att separera Excel-filer med funktionen Flytta eller Kopiera
Denna metod introducerar funktionen Flytta eller kopiera för att flytta eller kopiera de valda arken till en ny arbetsbok och spara som en separat arbetsbok. Gör så här:
1. Markera arken i fliken Ark, högerklicka och välj Flytta eller Kopiera från snabbmenyn. Se skärmdump:

Anmärkningar: Håller ctrl nyckel, du kan välja flera icke-angränsande ark genom att klicka på dem en efter en i fliken Ark; innehav shift kan du välja flera intilliggande ark genom att klicka på det första och det sista i flikfältet Ark.
2. Välj i dialogrutan Flytta eller kopiera (ny bok) från Att boka rullgardinsmenyn, kontrollera Skapa en kopia alternativet och klicka på OK knapp. Se skärmdump:

3. Nu kopieras alla valda ark till en ny arbetsbok. Klick Fil > Save för att spara den nya arbetsboken.
Dela snabbt en arbetsbok för att separera Excel / PDF / TXT / CSV-filer i Excel
Normalt kan vi dela en arbetsbok till enskilda Excel-filer med Flytta eller Kopiera funktion i Excel. Men Kutools för Excel Dela arbetsbok verktyget kan hjälpa dig att enkelt dela upp en arbetsbok och spara varje kalkylblad som en separat PDF / TEXT / CSV-fil eller arbetsbok i Excel.
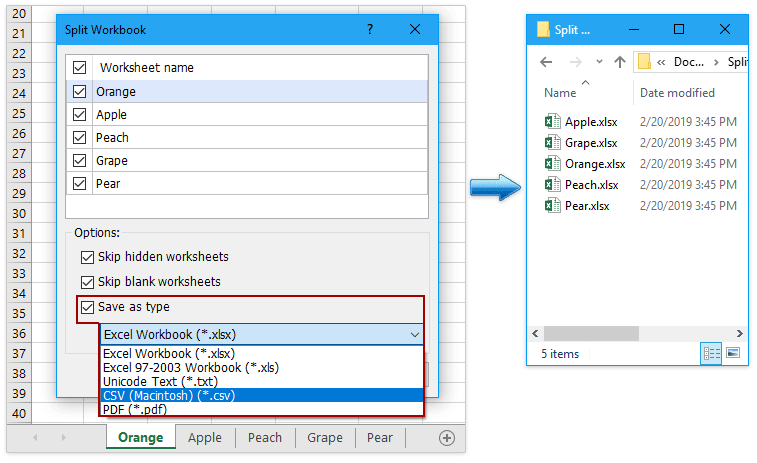
Kutools för Excel - Superladda Excel med över 300 viktiga verktyg. Njut av en fullfjädrad 30-dagars GRATIS provperiod utan behov av kreditkort! Hämta den nu
Dela en arbetsbok för att separera Excel-filer med VBA-kod
Följande VBA-kod kan hjälpa dig att snabbt dela upp flera kalkylblad med aktuell arbetsbok för att separera Excel-filer, gör så här:
1. Skapa en ny mapp för arbetsboken som du vill dela, eftersom de delade Excel-filerna kommer att finnas kvar i samma mapp som den här huvudarbetsboken.
2. Håll ner ALT + F11 nycklar i Excel, och det öppnar Microsoft Visual Basic för applikationer fönster.
3. Klicka Insert > Modulernaoch klistra in följande kod i modulfönstret.
VBA: Dela upp en arbetsbok i flera arbetsböcker och spara i samma mapp
Sub Splitbook()
'Updateby20140612
Dim xPath As String
xPath = Application.ActiveWorkbook.Path
Application.ScreenUpdating = False
Application.DisplayAlerts = False
For Each xWs In ThisWorkbook.Sheets
xWs.Copy
Application.ActiveWorkbook.SaveAs Filename:=xPath & "\" & xWs.Name & ".xlsx"
Application.ActiveWorkbook.Close False
Next
Application.DisplayAlerts = True
Application.ScreenUpdating = True
End Sub4. tryck på F5 nyckel för att köra den här koden. Och arbetsboken delas upp för att separera Excel-filer i samma mapp med den ursprungliga arbetsboken. Se skärmdump:

Anmärkningar: Om ett av arken har samma namn med arbetsboken kan inte denna VBA fungera.
Dela upp en arbetsbok för att enkelt separera Excel / PDF / CSV / TXT-filer med Kutools för Excel
Om du har Kutools för Excel installerat, dess Dela arbetsbok verktyget kan dela upp flera kalkylblad som separata Excel-filer bekvämt och snabbt med bara några få klick.
Kutools för Excel - Superladda Excel med över 300 viktiga verktyg. Njut av en fullfjädrad 30-dagars GRATIS provperiod utan behov av kreditkort! Hämta den nu
1. Efter installationen Kutools för Excel, Klicka Kutools Plus > Dela arbetsbok , se skärmdump:

2. I Dela arbetsbok dialogrutan, gör följande:
(1) Alla kalkylbladsnamn är markerade som standard. Om du inte vill dela några av kalkylbladen kan du avmarkera dem;
(2) Kontrollera Spara en typ alternativ;
(3) Från Spara som rullgardinsmeny, välj en filtyp du vill dela och spara.
(4) Klicka sedan på Split knapp.

Anmärkningar: Om du vill undvika att dela dolda eller tomma kalkylblad kan du markera Hoppa över dolda kalkylblad or Hoppa över tomma kalkylblad låda.
3. I dialogrutan Sök efter mapp, ange en målmapp för att spara de separata delade filerna och klicka på OK knapp.

Nu sparas de markerade kalkylbladet som nya separata arbetsböcker. Varje ny arbetsbok har fått namnet på det ursprungliga kalkylbladet. Se skärmdump:
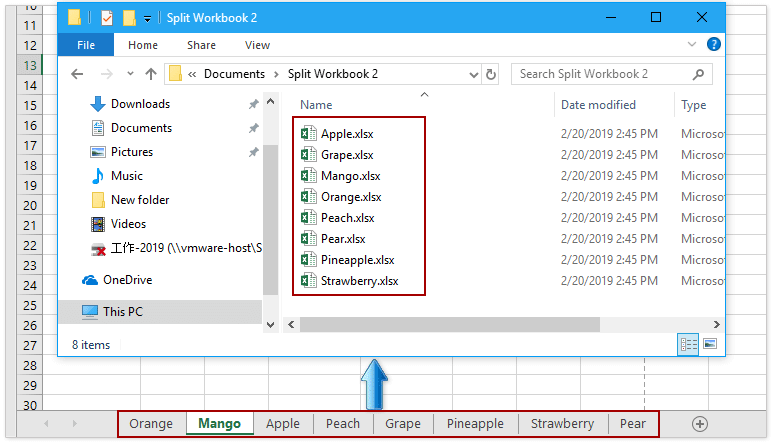
Kutools för Excel's Dela arbetsbok verktyget gör det enkelt att dela aktiv arbetsbok i enskilda Excel-filer (en fil innehåller ett kalkylblad), CSV-filer, TXT-filer eller PDF-filer efter behov. Du kan ställa in att hoppa över alla tomma och dolda kalkylblad. Ha en gratis testversion!
Demo: Dela eller spara varje kalkylblad i en arbetsbok som separata excel / txt / csv / pdf-filer
Relaterade artiklar:
Bästa kontorsproduktivitetsverktyg
Uppgradera dina Excel-färdigheter med Kutools för Excel och upplev effektivitet som aldrig förr. Kutools för Excel erbjuder över 300 avancerade funktioner för att öka produktiviteten och spara tid. Klicka här för att få den funktion du behöver mest...

Fliken Office ger ett flikgränssnitt till Office och gör ditt arbete mycket enklare
- Aktivera flikredigering och läsning i Word, Excel, PowerPoint, Publisher, Access, Visio och Project.
- Öppna och skapa flera dokument i nya flikar i samma fönster, snarare än i nya fönster.
- Ökar din produktivitet med 50 % och minskar hundratals musklick för dig varje dag!
