Hur öppnar jag flera arbetsböcker automatiskt i Excel?
Du kan använda vissa arbetsböcker ofta. Finns det ett sätt att automatiskt öppna flera angivna arbetsböcker när du öppnar någon Excel-fil? Här kommer jag att vägleda dig för att göra inställningar för att automatiskt öppna arbetsböcker i Excel.
Öppna arbetsböcker automatiskt genom att lägga till dem i XL-startmappen
Öppna arbetsböcker automatiskt med Kutools för Excel
 Öppna arbetsböcker automatiskt genom att lägga till dem i XL-startmappen
Öppna arbetsböcker automatiskt genom att lägga till dem i XL-startmappen
Om du flyttar en arbetsbok i XL-startmappen öppnas den här arbetsboken automatiskt när du öppnar en Excel-arbetsbok.
Vanligtvis finns denna XL-startmapp med sökvägen till C: \ Programfiler \ Microsoft Office \ Office14 \ XLSTART .
Dubbelklicka på utforskaren för att öppna den, kopiera och klistra in den här sökvägen C: \ Programfiler \ Microsoft Office \ Office14 \ XLSTART. Och tryck ange och flytta sedan arbetsböckerna som du vill öppna dem automatiskt nästa gång till XL Startup-mappen. Se skärmdump:
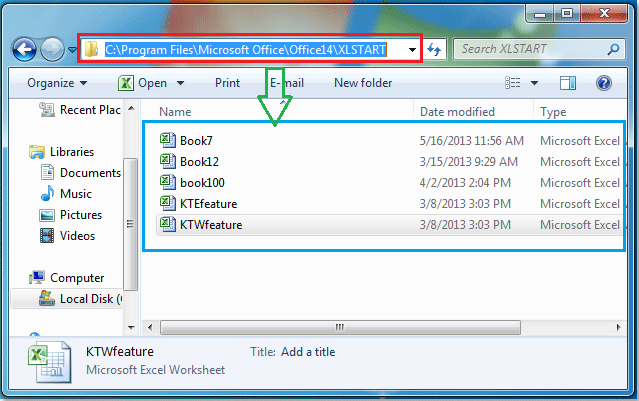
Stäng sedan utforskaren, när du startar en Excel-fil öppnas arbetsböckerna i XL-startmappen automatiskt.
Anmärkningar: Du kan ange en alternativ startmapp förutom XL Start-mappen, gör följande:
1. klick Fil > TillbehörI Excel-alternativ dialogrutan, klicka på Advanced Open water i den vänstra rutan och bläddra ner till Allmänt avsnittet och ange mappnamnet som du vill att Excel-filerna automatiskt ska vara i Öppna alla filer i vid start låda. Se skärmdump:

2. Klicka sedan OK, när du startar Excel öppnas automatiskt alla arbetsböcker i både XL-startmapparna och den alternativa mappen som du angav.
Om du inte vill öppna dessa arbetsböcker, kan du ta bort filerna från XL Start-mapparna och ta bort filvägen från rutan Vid start, öppna alla filer i rutan.
 Öppna arbetsböcker automatiskt med Kutools för Excel
Öppna arbetsböcker automatiskt med Kutools för Excel
Om du har Kutools för Excel installerat är det Öppna dessa arbetsböcker automatiskt nästa gång verktyget kan hjälpa oss att automatiskt öppna flera angivna arbetsböcker när du startar Excel-programmet.
Kutools för Excel innehåller mer än 300 praktiska Excel-verktyg. Gratis att prova utan begränsning på 30 dagar. Hämta nu.
1. Öppna arbetsböckerna som du vill öppna dem på en gång nästa gång.
2. Klicka Företag > Arbetsbokens verktyg > Öppna dessa arbetsböcker automatiskt nästa gång. Se skärmdump:

3. I Öppna dessa arbetsböcker automatiskt nästa gång dialogrutan, listas alla öppnade arbetsböcker i listrutan, välj arbetsböcker som du automatiskt vill öppna i framtiden. Se skärmdump:

4. Klicka OK. Och alla angivna arbetsböcker öppnas automatiskt nästa gång.
Anmärkningar: De arbetsböcker du behöver öppna automatiskt måste sparas och de öppnas i Excel.
Kutools för Excel Öppna dessa arbetsböcker automatiskt nästa gång verktyget kräver inte att användare flyttar arbetsböcker till en viss mapp, och det stöder automatiskt att öppna arbetsböcker oavsett vilka mappar de befinner sig i. Dessutom kan du enkelt inaktivera automatisk öppning genom att klicka Rensa knapp.
Klicka för att lära dig mer om den här funktionen Öppna de här arbetsböckerna nästa gång.
Bästa kontorsproduktivitetsverktyg
Uppgradera dina Excel-färdigheter med Kutools för Excel och upplev effektivitet som aldrig förr. Kutools för Excel erbjuder över 300 avancerade funktioner för att öka produktiviteten och spara tid. Klicka här för att få den funktion du behöver mest...

Fliken Office ger ett flikgränssnitt till Office och gör ditt arbete mycket enklare
- Aktivera flikredigering och läsning i Word, Excel, PowerPoint, Publisher, Access, Visio och Project.
- Öppna och skapa flera dokument i nya flikar i samma fönster, snarare än i nya fönster.
- Ökar din produktivitet med 50 % och minskar hundratals musklick för dig varje dag!

