Hur lägger jag till textsträngar i flera celler i Excel?
Om vi behöver lägga till specifik text eller textsträngar i flera celler blir det svårt och tidskrävande att kopiera den här texten och klistra in i varje cell en efter en. Följande metoder kan hjälpa oss att lägga till specifik text i flera celler bekvämt och snabbt.
- Lägg till specifik text i flera celler i Excel med VBA
- Lägg till specifik text i flera celler i Excel med Kutools för Excel
 Lägg till specifik text i flera celler i Excel med VBA
Lägg till specifik text i flera celler i Excel med VBA
Att använda en VBA kan underlätta vårt arbete och lägga till specifik text i flera celler utan att kopiera och klistra in.
Steg 1: Välj cellerna där du vill lägga till den specifika texten.
Steg 2: Håll ner ALT + F11 nycklar och det öppnar Microsoft Visual Basic for Applications-fönstret.
Steg 3: Klicka Insert >> Modulernaoch klistra in följande makro i modulfönstret.
Sub Add2Formula ()
' Lägg till text
För varje c i urval
c.Aktivera
ActiveCell.FormulaR1C1 = "test -" & ActiveCell.Formula
Nästa c
End Sub
Steg 4: Tryck på F5 för att köra detta makro.
Anmärkningar: Detta makro kan bara lägga till text- framför varje celltext. Om du vill lägga till annan text eller strängar, vänligen byt ut text - med den specifika text du vill lägga till.
 Lägg till specifik text i flera celler i Excel med Kutools för Excel
Lägg till specifik text i flera celler i Excel med Kutools för Excel
För vanliga användare av Microsoft Excel kanske vi inte känner till VBA. Alternativt kan den Kutools för ExcelMed verktyget Lägg till text kan vi snabbt och enkelt lägga till den specifika texten eller strängarna i flera celler.
Kutools för Excel: med mer än 300 praktiska Excel-tillägg, gratis att prova utan begränsning på 30 dagar. Hämta nu
Steg 1: Välj cellerna där du ska lägga till den specifika texten.
Steg 2: Klicka på Kutools > Textverktyg > Lägg till text…. Se skärmdump:

Steg 3: I lägga till text dialogrutan, ange specifik text och tecken i avsnittet Text.
Steg 4: Kontrollera en position där du kommer att lägga till den specifika texten i Placera sektion. (Obs! Om du vill infoga texten i en viss position, kontrollera Ange och ange positionen.) Se skärmdump:
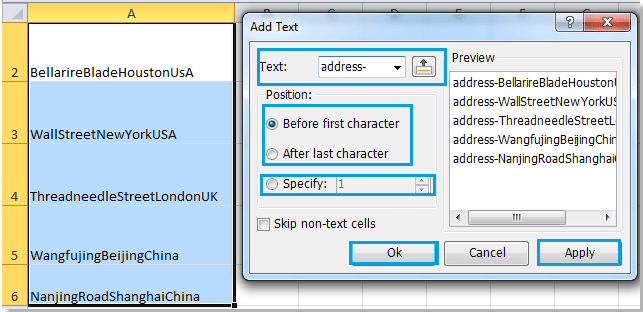
Steg 5: Klicka OK or Ansök.
Smakämnen lägga till text verktyget för Kutools för Excel stöder oss att lägga till specifik text och tecken före eller efter den ursprungliga celltexten. Dessutom kan vi lägga till specifik text mellan originaltexter. Oavsett vilka inställningar du ställer in kan du förhandsgranska celländringarna i avsnittet Förhandsgranska.
Relaterade Artikel:
Bästa kontorsproduktivitetsverktyg
Uppgradera dina Excel-färdigheter med Kutools för Excel och upplev effektivitet som aldrig förr. Kutools för Excel erbjuder över 300 avancerade funktioner för att öka produktiviteten och spara tid. Klicka här för att få den funktion du behöver mest...

Fliken Office ger ett flikgränssnitt till Office och gör ditt arbete mycket enklare
- Aktivera flikredigering och läsning i Word, Excel, PowerPoint, Publisher, Access, Visio och Project.
- Öppna och skapa flera dokument i nya flikar i samma fönster, snarare än i nya fönster.
- Ökar din produktivitet med 50 % och minskar hundratals musklick för dig varje dag!

