Hur genererar jag slumpmässiga teckensträngar i ett intervall i Excel?
Ibland kan du behöva skapa slumpmässiga strängar i celler, till exempel olika lösenord. Den här artikeln försöker visa dig några knep för att generera olika slumpmässiga strängar i Excel.
Skapa slumpmässiga teckensträngar med formler
Skapa slumpmässiga teckensträngar med VBA-kod
Generera enkelt slumpmässiga teckensträngar med Kutools för Excel
Skapa slumpmässiga teckensträngar med formler
Följande formler kan hjälpa dig att generera slumpmässiga siffror, bokstäver och alfanumeriska värden i ett intervall i Excel.
1. För att skapa ett slumpmässigt femsiffrigt nummer mellan 5 och 10000, använd denna formel: = RANDBETWEEN (10000,99999)och tryck på ange -tangenten visas ett 5-siffrigt nummer i en cell, välj sedan cellen och dra påfyllningshanteraren över till det intervall som du vill innehålla denna formel, ett intervall med fem siffror har genererats, se skärmdumpar:
 |
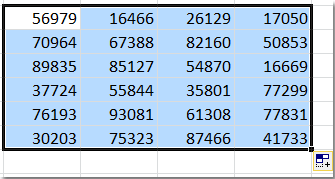 |
Anmärkningar: du kan ändra argumenten för att få ditt behov.
2. Använd följande formel för att skapa en slumpmässig bokstav: = CHAR (RANDBETWEEN (65,90)). Denna formel kan generera en slumpmässig bokstav från a till z, om du behöver skapa fyra slumpmässiga bokstäver måste du använda & tecken för att lägga till bokstäverna. Till exempel = CHAR (RANDBETWEEN (65,90)) & CHAR (RANDBETWEEN (65,90)) & CHAR (RANDBETWEEN (65,90)) & CHAR (RANDBETWEEN (65,90)). Då får du fyra slumpmässiga bokstäver och drar sedan fyllningshandtaget till det intervall som du vill innehålla denna formel. Se skärmdump:
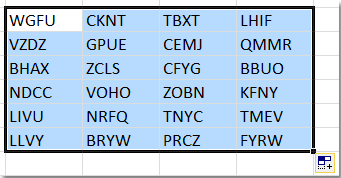
Anmärkningar:
(1.) Formeln är giltig i Excel 2007, 2010 och 2013, men inte Excel 2003. I Excel 2003, använd formeln = CHAR (INT (RAND () * 25 + 65)) & CHAR (INT (RAND () * 25 + 65)) & CHAR (INT (RAND () * 25 + 65)) & CHAR (INT (RAND () * 25 + 65))
(2.) I formel 65 är A och 90 är Z.
(3.) Du kan använda tecknet & för att lägga till antalet bokstäver du behöver.
3. För att skapa en slumpmässig alfanumerisk sträng som har två bokstäver och två siffror, använd denna formel: = CHAR (RANDBETWEEN (65,90)) & CHAR (RANDBETWEEN (65,90)) & RANDBETWEEN (10,99) Och du får följande strängar i ett intervall som innehåller två bokstäver och två siffror:

Anmärkningar: du kan ändra argumenten för att få siffran efter behov och använda & för att lägga till antalet bokstäver.
Generera enkelt slumpmässiga teckensträngar i valt intervall:
Det är enkelt att skapa slumpmässiga teckensträngar med specifika tecken och textlängd med Infoga slumpmässiga data nytta av Kutools för Excel.
Ladda ner Kutools för Excel nu! (30 dagars gratis spår)
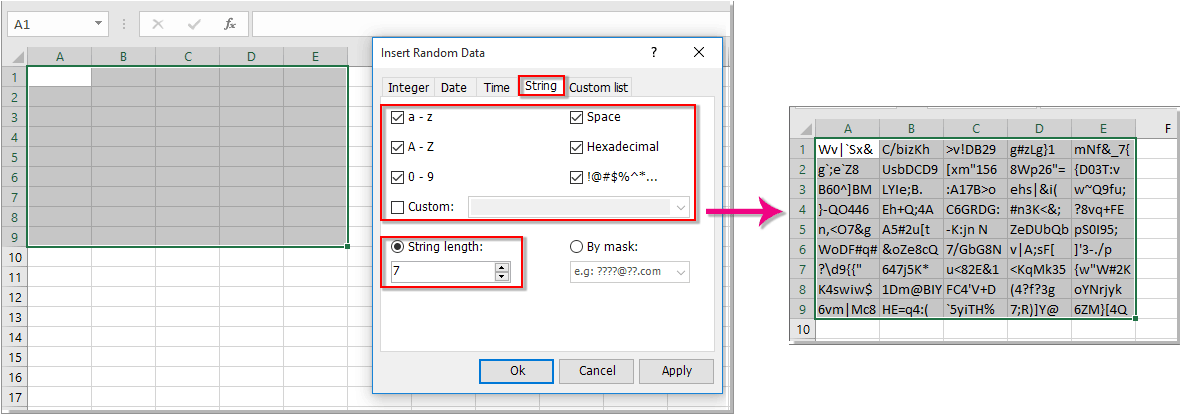
Skapa slumpmässiga teckensträngar med VBA-kod
Om du tycker att ovanstående formler är svåra och besvärliga kan följande VBA-kod hjälpa dig mycket lättare. Gör så här:
1. Håll ner ALT + F11 knapparna och det öppnar Microsoft Visual Basic för applikationer fönster.
2. Klicka Insert > Modulernaoch klistra in följande makro i Modulerna fönster.
Public Function RandomizeF(Num1 As Integer, Num2 As Integer)
'Update 20131107
Dim Rand As String
Application.Volatile
getLen = Int((Num2 + 1 - Num1) * Rnd + Num1)
Do
i = i + 1
Randomize
Rand = Rand & Chr(Int((85) * Rnd + 38))
Loop Until i = getLen
RandomizeF = Rand
End Function3. Spara och stäng sedan koden, i en cell, ange den här funktionen = RandomizeF (x, y) för att infoga en slumpmässig teckensträng med en minsta längd på x tecken och en maximal längd på y-tecken.
4. I det här exemplet kommer jag att använda funktionen = RandomizeF (5,10) för att generera en teckensträng som är mellan 5 och 10 tecken. Tryck sedan på ange välj cellen och dra påfyllningshanteraren till det intervall du vill innehålla den här funktionen. Och slumpmässiga alfanumeriska och specifika teckensträngar som har skapats mellan 5 och 10 tecken. Se skärmdump:

Skapa slumpmässiga teckensträngar med Kutools för Excel
Finns det ett sätt att generera slumpmässiga strängar med bokstäver, siffror och specialtecken eller mer? Kutools för Excel's Infoga slumpmässiga data är en utmärkt slumptalsgenerator (och textsträng) som kan generera slumpmässiga nummer, slumpmässiga textsträngar eller slumpmässiga siffror & text och symboler med alla typer av tecken, inklusive bokstäver, siffror, specialtecken, mellanslag och till och med anpassade strängar.
Innan du ansöker Kutools för ExcelBer ladda ner och installera det först.
1. Välj ett område där du kommer att generera slumpmässiga strängar och klicka sedan på Kutools > Insert > Infoga slumpmässiga data. Se skärmdump:
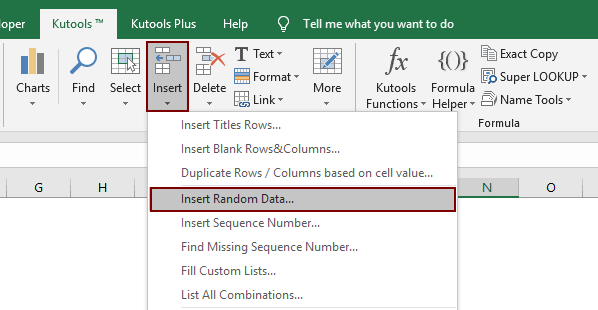
3. I Infoga slumpmässiga data dialogrutan, klicka Sträng och välj vilken typ av tecken som du behöver, ange sedan längden på strängen i Stränglängd och slutligen klicka på OK knapp. Se skärmdump:
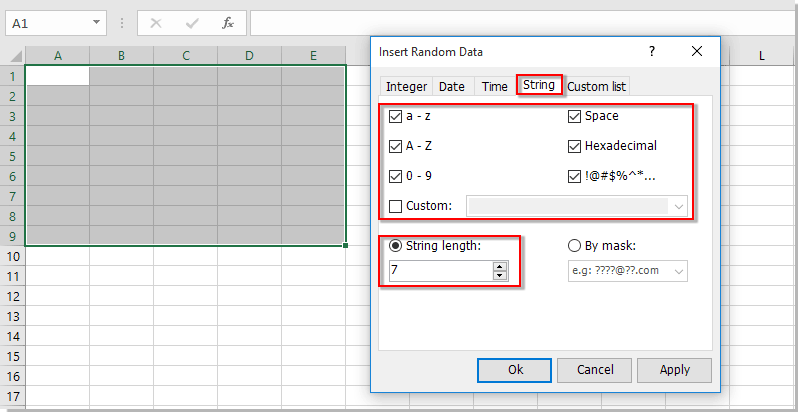
Sedan har det valda intervallet fyllts med slumpmässiga teckensträngar.
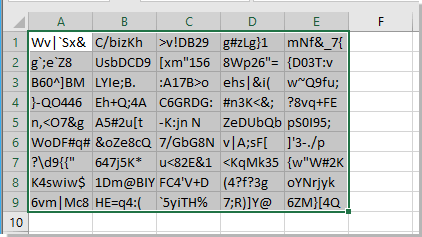
Tips: om du vill skapa eller infoga en viss formateringsdatasträngar (t.ex. ???? @. ??. com) i ett intervall kan du också använda det här verktyget. Gör som detta:
1. Välj ett intervall och ange tecknen och kontrollera Med mask. Ange sedan de angivna datasträngarna du behöver. Se skärmdump:

Anmärkningar: Använder sig av ? för att ange en siffra med slumpmässigt tecken i de slutgiltiga angivna formateringssträngarna.
2. Klicka sedan OK or Ansök. De angivna formateringsdatasträngarna har genererats slumpmässigt enligt följande. Se skärmdump:
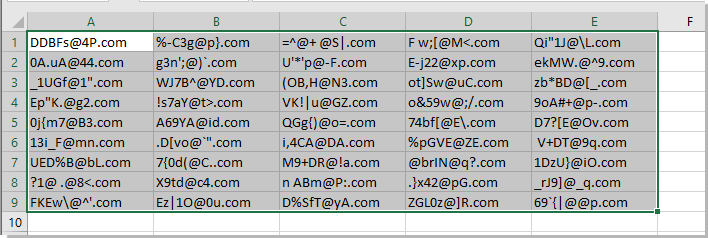
Kutools för Excel's Infoga slumpmässiga data kan hjälpa dig att enkelt bearbeta följande operationer i ett intervallceller.
- Skapa eller infoga slumptal i ett intervall
- Skapa eller infoga slumpmässigt datum i ett intervall
- Skapa eller infoga en anpassad lista i ett intervall
Om du vill ha en gratis provperiod (30 dagar) av det här verktyget, klicka för att ladda ner den, och gå sedan till för att tillämpa operationen enligt ovanstående steg.
Demo: Skapa slumpmässiga teckensträngar i ett intervall
Relaterade Artikel:
Bästa kontorsproduktivitetsverktyg
Uppgradera dina Excel-färdigheter med Kutools för Excel och upplev effektivitet som aldrig förr. Kutools för Excel erbjuder över 300 avancerade funktioner för att öka produktiviteten och spara tid. Klicka här för att få den funktion du behöver mest...

Fliken Office ger ett flikgränssnitt till Office och gör ditt arbete mycket enklare
- Aktivera flikredigering och läsning i Word, Excel, PowerPoint, Publisher, Access, Visio och Project.
- Öppna och skapa flera dokument i nya flikar i samma fönster, snarare än i nya fönster.
- Ökar din produktivitet med 50 % och minskar hundratals musklick för dig varje dag!
