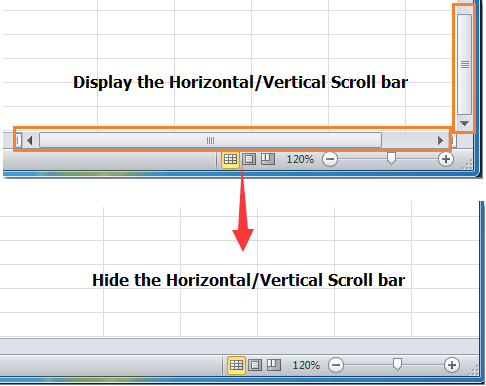Hur visar eller döljer du horisontellt och vertikalt rullningsfält i Microsoft Excel?
Vi kan bläddra igenom det aktiva kalkylbladet med horisontellt rullningsfält längst ner och vertikalt rullningsfält på höger sida som standard. Här visar vi några tips för att aktivera eller inaktivera rullningsfält i Microsoft Excel-kalkylblad.
Visa eller dölj horisontellt / vertikalt rullningsfält med Excel-alternativ
Du måste konfigurera Excel-inställningar i Excel-alternativ dialogrutan, om du vill visa eller dölja Horisontell / Vertikal rullningsfält i Excel-kalkylblad.
- Steg 1: Klicka på Fil fliken i Excel 2010 eller högre version, eller klicka på Microsoft Office Button
 knapp i Excel 2007;
knapp i Excel 2007; - Steg 2: Klicka på Tillbehör knapp;
- Steg 3: I Excel-alternativ dialogrutan, gå till Advanced Open water kategori;
- Steg 4: Bläddra ner till Visa alternativ för den här arbetsboken sektion;
- Steg 5: Markerat eller avmarkerat Visa horisontell rullningslist alternativ och Visa vertikalt rullningsfält alternativ enligt dina behov. Se skärmdump:
- Steg 6: Klicka OK. Och du får det resultat du vill ha. Om du markerar dem visas det horisontella / vertikala rullningsfältet. Om du avmarkerar dem kommer det horisontella / vertikala rullningsfältet att döljas.

Visa eller dölj horisontellt / vertikalt rullningsfält med VBA-kod
Följande VBA-kod kan också hjälpa dig att visa eller dölja den horisontella / vertikala rullningslisten. Gör så här:
Steg 1: Håll ner ALT + F11 knapparna och det öppnar Microsoft Visual Basic för applikationer fönster.
Steg 2: Klicka Insert > Modulernaoch klistra in följande makro i modulfönstret:
VBA-kod för att dölja det horisontella och vertikala rullningsfältet:
Option Explicit
Private Sub Workbook_Activate()
With ActiveWindow
.DisplayHorizontalScrollBar = False
.DisplayVerticalScrollBar = False
End With
End SubVBA-kod för att visa den horisontella och vertikala rullningsfältet:
Private Sub Workbook_Deactivate()
With ActiveWindow
.DisplayHorizontalScrollBar = True
.DisplayVerticalScrollBar = True
End With
End SubSteg 3: Tryck på F5 nyckel för att köra den här koden. Och det horisontella och vertikala rullningsfältet kommer att döljas eller visas.
Visa eller dölj horisontellt / vertikalt rullningsfält med Kutools för Excel
YDu kan enkelt visa eller dölja horisontellt / vertikalt rullningsfält i Excel-kalkylblad med Visa alternativ nytta av Kutools för Excel.
Innan du ansöker Kutools för ExcelBer ladda ner och installera det först.
1: Klicka på Kutools > Visa gömma > Visa alternativ. Se skärmdump:

2: I Visa alternativ i dialogrutan måste du göra enligt följande:
- (1) markera eller avmarkera Vertikal rullningsfält alternativ och Horisontell rullningslist alternativ enligt dina behov
- (2) Om du bara vill visa eller dölja rullningsfältet i det aktuella kalkylbladet, klicka på OK-knappen. Men om du vill visa eller dölja scroolbar i alla ark, vänligen klicka på knappen Apply to all sheets

Smakämnen Visa alternativ gör det möjligt att visa eller dölja de flesta av Microsoft Excel-inställningar snabbt, t.ex. Inre flikar, formelfält, statusfält, Windows i aktivitetsfältet, rutnät, sidbrytningar, visningsnollor, vertikalt rullningsfält, horisontell rullningsfält, arkflik, ... etc. Det sparar tid när du letar efter dessa inställningar när du behöver visa eller dölja dem.
Om du vill ha en gratis provperiod (30 dagar) av det här verktyget, klicka för att ladda ner den, och gå sedan till för att tillämpa operationen enligt ovanstående steg.
Visa / dölj horisontellt / vertikalt rullningsfält med Kutools för Excel
Relaterade artiklar:
- Visa eller dölj formelfältet
- Visa eller dölj rad- och kolumnrubriker
- Visa urvalsfönster
- Visa eller dölj statusfältet
- Visa eller dölj arkflikar
- Visa och dölj rutnät
- Dölj sidbrytningar
- Visa eller dölj nollvärden i celler i Microsoft Excel
Bästa kontorsproduktivitetsverktyg
Uppgradera dina Excel-färdigheter med Kutools för Excel och upplev effektivitet som aldrig förr. Kutools för Excel erbjuder över 300 avancerade funktioner för att öka produktiviteten och spara tid. Klicka här för att få den funktion du behöver mest...

Fliken Office ger ett flikgränssnitt till Office och gör ditt arbete mycket enklare
- Aktivera flikredigering och läsning i Word, Excel, PowerPoint, Publisher, Access, Visio och Project.
- Öppna och skapa flera dokument i nya flikar i samma fönster, snarare än i nya fönster.
- Ökar din produktivitet med 50 % och minskar hundratals musklick för dig varje dag!