Hur man räknar celler med text i Excel
Excel finns överallt. Som ett användbart och kraftfullt verktyg för dataanalys och dokumentation använder vi det ofta i arbete och liv. I vissa fall kan vi behöva förstå vår data bättre för att kunna utföra dataanalys. I den här handledningen kommer vi att visa flera sätt att räkna celler med text i Excel.
COUNTIF/COUNTIFS funktion + jokertecken för att räkna celler med text i Excel
- COUNTIF-funktion för att räkna celler med text
- COUNTIF-funktionen räknar celler utan text
- COUNTIFS-funktion för att räkna celler med text exklusive visuellt tomma celler
SUMPRODUCT + ISTEXT funktioner för att räkna celler med text i Excel
COUNTIF-funktion för att räkna celler som innehåller specifik text i Excel
- Räkna celler som innehåller viss text med en exakt matchning
- Räkna celler som innehåller viss text med en partiell matchning
Räkna enkelt celler som innehåller specifik text med Kutools för Excel
- Räkna enkelt celler som innehåller specifik text med Kutools för Excel
- Räkna och välj celler som delvis matchar specifik text med Kutools
COUNTIF/COUNTIFS funktion + jokertecken för att räkna celler med text i Excel
COUNTIF-funktion för att räkna celler med valfri text
För att räkna celler som innehåller någon text använder vi asterisken (*) i formeln COUNTIF. De syntax av COUNTIF-funktionen enligt följande:
Eftersom asterisken (*) är ett jokertecken som matchar vilken sekvens av tecken som helst, räknar formeln alla celler som innehåller någon text.
Till exempel att räkna celler med text i intervallet A2:A15 som visas nedan, skriv in formeln nedan i en tom cell och tryck på ange knappen för att få resultatet.
=ANTALOM(A2:A15; "*")
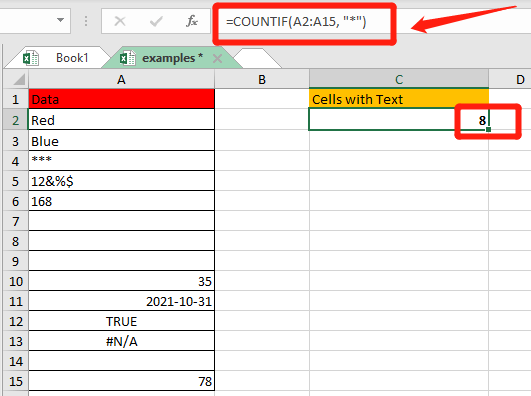
- Vad räknas inte som text:
- Celler med valfri text;
- Speciella karaktärer;
- Siffror formaterade som text;
- Visuellt tomma celler som innehåller en tom sträng (=""), apostrof ('), mellanslag.
- Vad räknas inte som text:
- Tal;
- Datum;
- Logiska värden för Sant och Falskt;
- fel;
- Tomma celler.
I det här fallet kan vi tydligt förstå varför det finns 8 celler med text i exemplet.

COUNTIF-funktionen räknar celler utan text
För att räkna celler som inte innehåller text i ett dataintervall, använd inte lika med den logiska operatorn (<>) och asterisk symbol (*) i formeln COUNTIF. Syntaxen är som följer:
Eftersom inte lika med den logiska operatorn (<>) och asterisksymbol (*) betyder inte lika med några tecken, räknar formeln cellerna utan någon text.
Till exempel till räkna celler utan text i intervallet A2:A15, skriv in formeln nedan i en tom cell och tryck på ange knappen för att få resultatet.
=COUNTIF(A2:A15,"<>*")

Då får du antalet celler som innehåller icke-textvärden.
COUNTIFS-funktion för att räkna celler med text exklusive visuellt tomma celler
För att räkna celler med text som utesluter visuellt tomma celler, använd asterisksymbolen (*), frågetecknet (?) och den logiska operatorn inte lika med (<>) i formeln. Syntaxen är som följer:
A frågeteckensymbol (?) tändstickor alla enskilda teckenoch en asterisk (*) tändstickor någon sekvens av tecken. En frågetecken omgivet av asterisker (*?*) betyder att minst ett tecken ska finnas i cellen, så den tomma strängen och apostrof kommer inte att räknas.
Smakämnen olik symbol (<>) plus ett tomt mellanslag betyder att inte räkna cellerna med mellanslagstecknet.
Till exempel, för att räkna celler med text utan visuellt tomma celler i intervallet A2:A15, skriv in formeln nedan i en tom cell och tryck på ange knappen för att få resultatet.
=COUNTIFS(A2:A15,"*?*", A2:A15, "<> ")
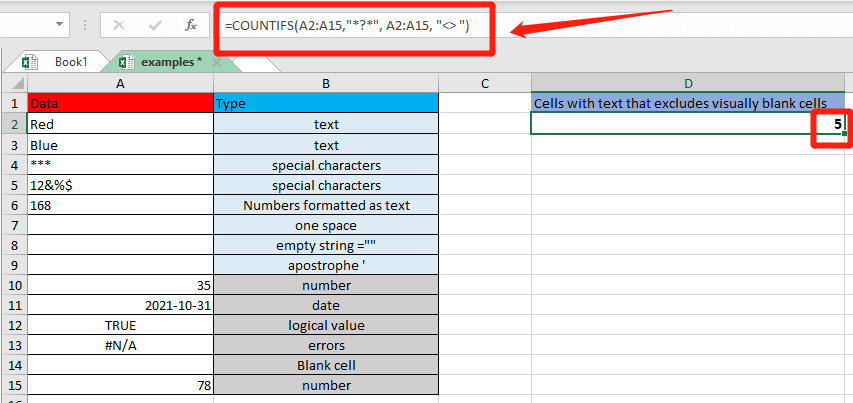
Då kan du få antalet celler som innehåller endast synlig text.
√ Anmärkningar:- COUNTIFS-funktionen stöder flera villkor. I exemplet ovan, för att räkna celler med text, och även utesluta celler som bara innehåller ett mellanslag, tom sträng och apostrof, vilket alla får cellerna att se tomma ut.
- Om du vill räkna celler med text, och inte räkna celler som bara innehåller ett blanksteg, blir syntaxen = COUNTIFS(intervall,"*", intervall, "<> ").
SUMPRODUCT + ISTEXT funktioner för att räkna celler med text i Excel
Det andra sättet att räkna celler med textvärden är att använda SUMPRODUKT funktion tillsammans med ISTEXT-funktion. De syntax enligt följande:
Smakämnen ISTEXT-funktion återgår Sant eller falskt när en cell innehåller text eller icke-text. Och det dubbla negativa (--) i den första syntaxen och multiplikationsoperationen i den andra syntaxen finns två sätt att tvinga in TRUE och FALSE till de numeriska 1 och 0.
Sedan SUMPRODUKT funktion återgår summan av alla ettor och nollor i sökområdet och ger en slutlig räkning.
I det här fallet, för att räkna celler med text i intervallet A2:A15, skriv in formeln nedan i en tom cell och tryck på ange knappen för att få resultatet.
=SUMMAPRODUKT(--ISTEXT(A2:A15))
or=SUMMAPRODUKT(ISTEXT(A2:A15)*1)


Oavsett vilken syntax du använder kommer det returnerade resultatet att bli 8.
COUNTIF-funktion för att räkna celler som innehåller specifik text i Excel
Räkna celler som innehåller viss text med en exakt matchning
Att utföra en exakt matchning för COUNTIF-funktionen, skriv bara in hela texten med citattecken i det andra argumentet i formeln. Här är syntax:
För att lägga till text i en formel i Excel, omger texten med citattecken ("…") är nödvändigt.
Till exempel, du vill hitta hur många celler i intervallet A2:A10 som innehåller exakt ordet "penna" eller "penna", skriv in formeln nedan i en tom cell och tryck på ange knappen för att få resultatet.
=COUNTIF(A2:A10, "penna")
or=ANTALOM(A2:A10, "penna")
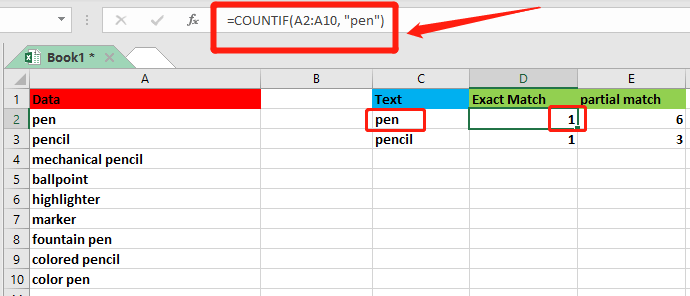
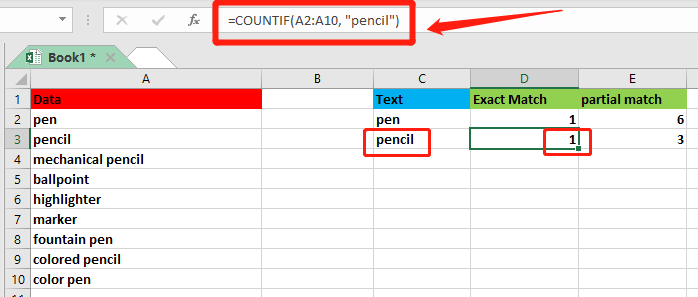
Räkna celler som innehåller viss text med en partiell matchning
Att räkna celler med a delmatch, placera texten mellan två asterisker (*) och omge dem med citattecken (""). Sedan tillåter det COUNTIF att räkna alla celler som innehåller texten och allt före och efter det. Här är syntax:
Anta i det här fallet att du vill räkna hur många celler som innehåller "penna" eller "penna" som en del av innehållet i valfri position, skriv in formeln nedan i en tom cell och tryck på ange knappen för att få resultatet.
=ANTALOM(A2:A10, "*penna*")
or=ANTALOM(A2:A10, "*penna*")

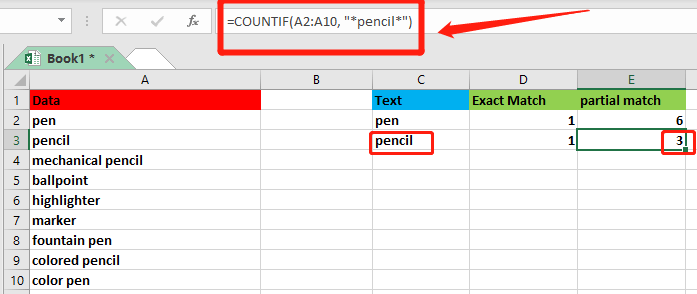
√ Notes: COUNTIF är inte skiftlägeskänslig.
Räkna enkelt celler som innehåller specifik text med Kutools för Excel
Förutom att använda en formel för att räkna cellerna med text, kan du använda Välj specifika celler nytta av Kutools för Excel för att snabbt räkna och markera cellerna med specifik text i Excel.
Oavsett om du vill räkna celler som innehåller viss text med en exakt matchning eller med en delmatch, kan våra Kutools för Excel hjälpa dig att enkelt nå ditt mål.
| Kutools för Excel : med mer än 300 praktiska Excel-tillägg, gratis att prova utan begränsning på 30 dagar. |
Efter gratis installation Kutools för Excel, låt oss ta en titt på hur det fungerar!
Räkna och välj celler som exakt matchar specifik text med Kutools
I det här fallet vill du hitta hur många celler i intervallet A2:A10 som innehåller exakt texten "penna".

1. Välj intervallet som du vill räkna cellerna som innehåller specifik text från.
2. klick Kutools > Välja > Välj specifika celler.

3. I Välj dialogrutan Specifika celler, du behöver:
- Välja Cellalternativ i Sektion för urvalstyp;
- I avsnittet Specifik typ väljer du lika i rullgardinsmenyn, ange penna i textrutan;
- Klicka på OK knapp. Då en snabbruta dyker upp för att berätta hur många celler som matchar tillståndet.

- Klicka på OK knappen i uppmaningsrutan och alla kvalificerade celler väljs samtidigt i Excel.
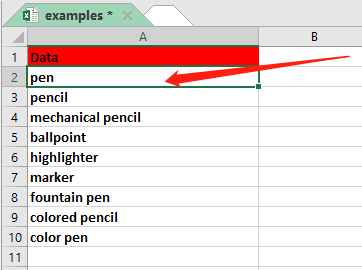
Räkna och välj celler som delvis matchar specifik text med Kutools
Anta att du vill räkna hur många celler i intervallet A2:A10 som innehåller ordet "penna" som en del av innehållet i valfri position. Tricket liknar det förra.
1. Välj intervallet du vill räkna antalet celler som innehåller specifik text.
2. klick Kutools > Välja > Välj specifika celler.

3. I Välj dialogrutan Specifika celler, du behöver:
- Välja Cellalternativ i Sektion för urvalstyp;
- I avsnittet Specifik typ väljer du innehåller i rullgardinsmenyn, ange penna i textrutan;
- Klicka på OK knapp. Då en snabbruta dyker upp för att berätta hur många celler som matchar tillståndet.
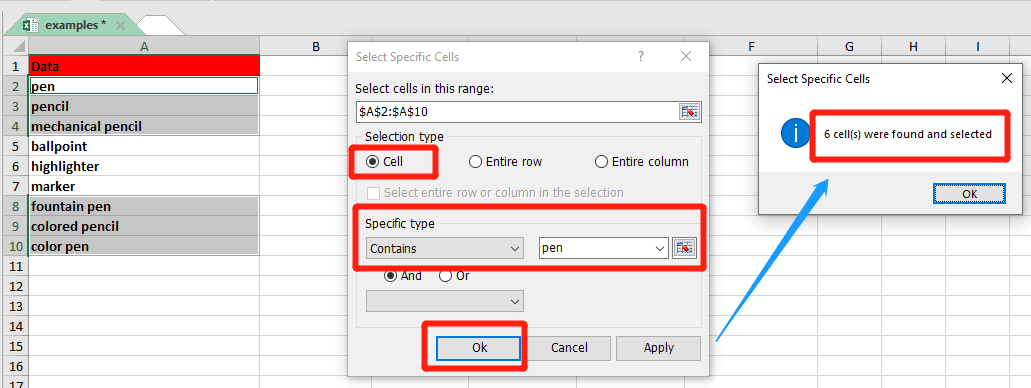
- Klicka på OK knappen i uppmaningsrutan och alla kvalificerade celler väljs samtidigt i Excel.

De bästa Office-produktivitetsverktygen
Kutools för Excel löser de flesta av dina problem och ökar din produktivitet med 80%
- Super Formula Bar (enkelt redigera flera rader med text och formel); Läslayout (enkelt läsa och redigera ett stort antal celler); Klistra in i filtrerat intervall...
- Sammanfoga celler / rader / kolumner och förvaring av data; Delat cellinnehåll; Kombinera duplicerade rader och summa / genomsnitt... Förhindra duplicerade celler; Jämför intervall...
- Välj Duplicera eller Unikt Rader; Välj tomma rader (alla celler är tomma); Super Find och Fuzzy Find i många arbetsböcker; Slumpmässigt val ...
- Exakt kopia Flera celler utan att ändra formelreferens; Skapa referenser automatiskt till flera ark; Sätt in kulor, Kryssrutor och mer ...
- Favorit och sätt snabbt in formler, Intervall, diagram och bilder; Kryptera celler med lösenord; Skapa e-postlista och skicka e-post ...
- Extrahera text, Lägg till text, ta bort efter position, Ta bort mellanslag; Skapa och skriva ut personsökningstalsatser; Konvertera mellan celler innehåll och kommentarer...
- Superfilter (spara och tillämpa filterscheman på andra ark); Avancerad sortering efter månad / vecka / dag, frekvens och mer; Specialfilter av fet, kursiv ...
- Kombinera arbetsböcker och arbetsblad; Sammanfoga tabeller baserat på nyckelkolumner; Dela data i flera ark; Batchkonvertera xls, xlsx och PDF...
- Gruppering av pivottabell efter veckonummer, veckodagen och mer ... Visa olåsta, låsta celler av olika färger; Markera celler som har formel / namn...

- Aktivera flikredigering och läsning i Word, Excel, PowerPoint, Publisher, Access, Visio och Project.
- Öppna och skapa flera dokument i nya flikar i samma fönster, snarare än i nya fönster.
- Ökar din produktivitet med 50 % och minskar hundratals musklick för dig varje dag!
