Hur jämför man två arbetsböcker för skillnader?
I vårt dagliga arbete kan du råka ut för situationer när du behöver det jämför två Excel-arbetsböcker. Jämför till exempel de tidigare och nuvarande versionerna av en arbetsbok för att hitta skillnaderna, eller hitta ändringarna som dina kollegor har uppdaterat i dina arbetsböcker. I den här handledningen kommer vi att illustrera fyra sätt att jämföra två arbetsböcker för skillnader.
Jämför två arbetsböcker sida vid sida
Jämför två arbetsböcker sida vid sida och markera skillnaderna
Jämför snabbt två arbetsböcker och markera skillnaderna med bara några klick
Jämför enkelt två arbetsböcker sida vid sida och markera skillnaderna med ett fantastiskt verktyg
Jämför två arbetsböcker sida vid sida
För att jämföra två arbetsböcker för ändringar och se skillnaderna samtidigt, använd Visa sida vid sida funktion i Excel. Gör så här:
1. Öppna de två arbetsboksfiler du vill jämföra i Excel.
2. Gå till utsikt fliken och klicka sedan på Visa sida vid sida.

3. Som standard kommer de två arbetsboksfönstren att visas horisontellt.

4. Klicka på för att visa de två Excel-fönstren sida vid sida vertikalt Ordna alla i utsikt flik. Välj sedan Vertikal alternativ.
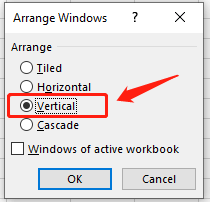
5. Klicka på OK för att ordna de två Excel-arbetsböckerna sida vid sida.

Nu kan du analysera data i två filer på din sida och hitta skillnaderna.
√ Notes: För att rulla två arbetsböcker samtidigt för enkel jämförelse, se till att Synkron rullning alternativet är aktiverat. Som standard aktiveras detta alternativ vanligtvis automatiskt när du slår på Visa sida vid sida-läge.

Jämför två arbetsböcker sida vid sida och markera skillnaderna
Anta att du föredrar Excel för att hitta skillnaderna snarare än dig själv när du jämför de två arbetsböckerna, låt mig presentera den här metoden: Jämför Microsoft Spreadsheet. När du vill upptäcka skillnaderna mellan två arbetsböcker är detta det perfekta verktyget för dig.
1. klick Start, söka efter Jämför kalkylblad, och klicka på Öppen knapp.

2. klick Jämför filer i Hem fliken.
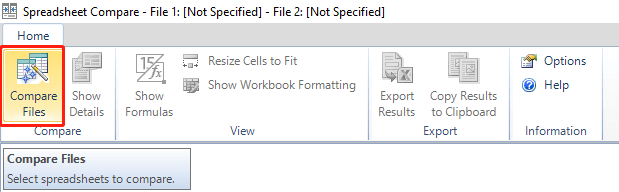
3. Sedan Dialogrutan Jämför filer dyker upp.

4. Välj två filer jämföras genom att klicka på mappikoner på höger sida.
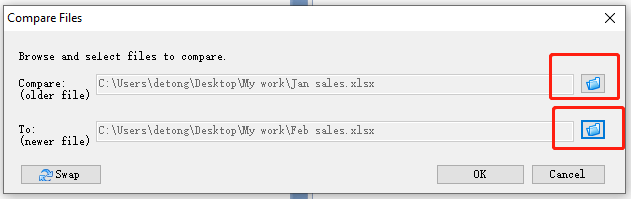
5. Klicka på OK knappen för att få resultatet.

Nu kan du se skillnaderna i den andra arbetsboken är markerade. Och den detaljer om dessa skillnader listas också.
Jämför snabbt två arbetsböcker och markera skillnaderna med bara några klick
Att hitta en snabbt sätt att jämföra två filer och markera skillnaderna rekommenderar jag en praktisk funktion - den Välj Samma och olika celler funktion av Kutools för Excel.
| Kutools för Excel : med mer än 300 praktiska Excel-tillägg, gratis att prova utan begränsning på 30 dagar. |
Efter gratis installation Kutools för Excel, gör så här:
1. Öppna de två arbetsböcker du vill jämföra i Excel.
2. Gå till Kutools fliken, klicka VäljaOch klicka sedan på Välj Samma och olika celler i rullgardinsmenyn.

3. I Välj dialogrutan Samma och olika celler, ställ in det enligt följande:
- I Hitta värden i avsnittet, välj dataintervallet i februariförsäljningsarbetsboken;
- I Enligt sektionen, välj dataintervallet i arbetsboken Jan försäljning;
- I Baserat på väljer du Enstaka cell alternativ;
- I hitta väljer du Olika värden alternativ;
- I Bearbetning av resultat markera antingen en eller båda kryssrutorna och ställ in färg för markeringsresultaten.

4. Klicka på OK för att starta jämförelseprocessen. En resultatdialogruta visar att 6 celler har valts.

5. Klicka på OK knappen för att få resultatet.
 |
>>> |  |
√ Notes: I exemplet ovan, eftersom vi vill se förändringarna i februariförsäljningen jämfört med januariförsäljningen, bör dataintervallet i avsnittet Hitta värden väljas från arbetsboken för februariförsäljning.
Jämför enkelt två arbetsböcker sida vid sida och markera skillnaderna med ett fantastiskt verktyg
Kutools för Excel ger inte bara Välj Samma och olika celler funktion för att snabbt jämföra två arbetsböcker men också en annan användbar funktion för att enkelt jämföra två arbetsböcker sida vid sida och lyfta fram skillnaderna. Här presenterar jag för dig Jämför arbetsblad egenskap av Kutools för Excel.
| Kutools för Excel : med mer än 300 praktiska Excel-tillägg, gratis att prova utan begränsning på 30 dagar. |
Efter gratis installation Kutools för Excel, gör så här:
1. Öppna huvudarbetsbok du vill använda som ett baserat ark.
2. Gå till Kutools Plus fliken, klicka Arbetsblad, och klicka sedan på Jämför arbetsblad i rullgardinsmenyn.

3. Dialogrutan Jämför arbetsblad rutan dyker upp. Vänligen ställ in det enligt följande:
- I Huvudsida avsnittet är det aktiva Jan-arbetsbladet i Jan-försäljningsarbetsboken redan valt som standard;
- I Lookup avsnittet, klicka på bläddringsknapp för att välja februari-arbetsbladet i februari-försäljningsarbetsboken.

4. Klicka på Nästa för att flytta till Inställningar sidaoch konfigurera enligt följande:
- I Markera resultat sektion, ställ in hur du vill att de olika cellerna ska visas. Du kan välja att välja bakgrundsfärg, nedre kantfärg, eller fontfärg för att markera de celler som är olika som du behöver;
- Ange färgerna för tre olika resultat i Markera resultaten med färger avsnitt:
- Olika celler i huvudarket och uppslagsarket. Ange de olika cellerna mellan två ark i överlappningsområdet för deras använda områden. Till exempel, om det använda intervallet för huvudarbetsbladet är A1:D11 och det använda intervallet för uppslagsark är B3:E10, kommer överlappningsområdet att vara B3:D10;
- Celler som bara finns i huvudarbetsbladet;
- Celler som bara finns i uppslagsarket.

√ Notes: Som standard är de tre färgerna i avsnittet Markera resultatet med färg redan inställda. Du kan ändra färgerna enligt dina önskemål.
5. Klicka på OK knappen för att få resultatet. Du kan se skillnaderna är markerade i de två arbetsböckerna sida vid sida.
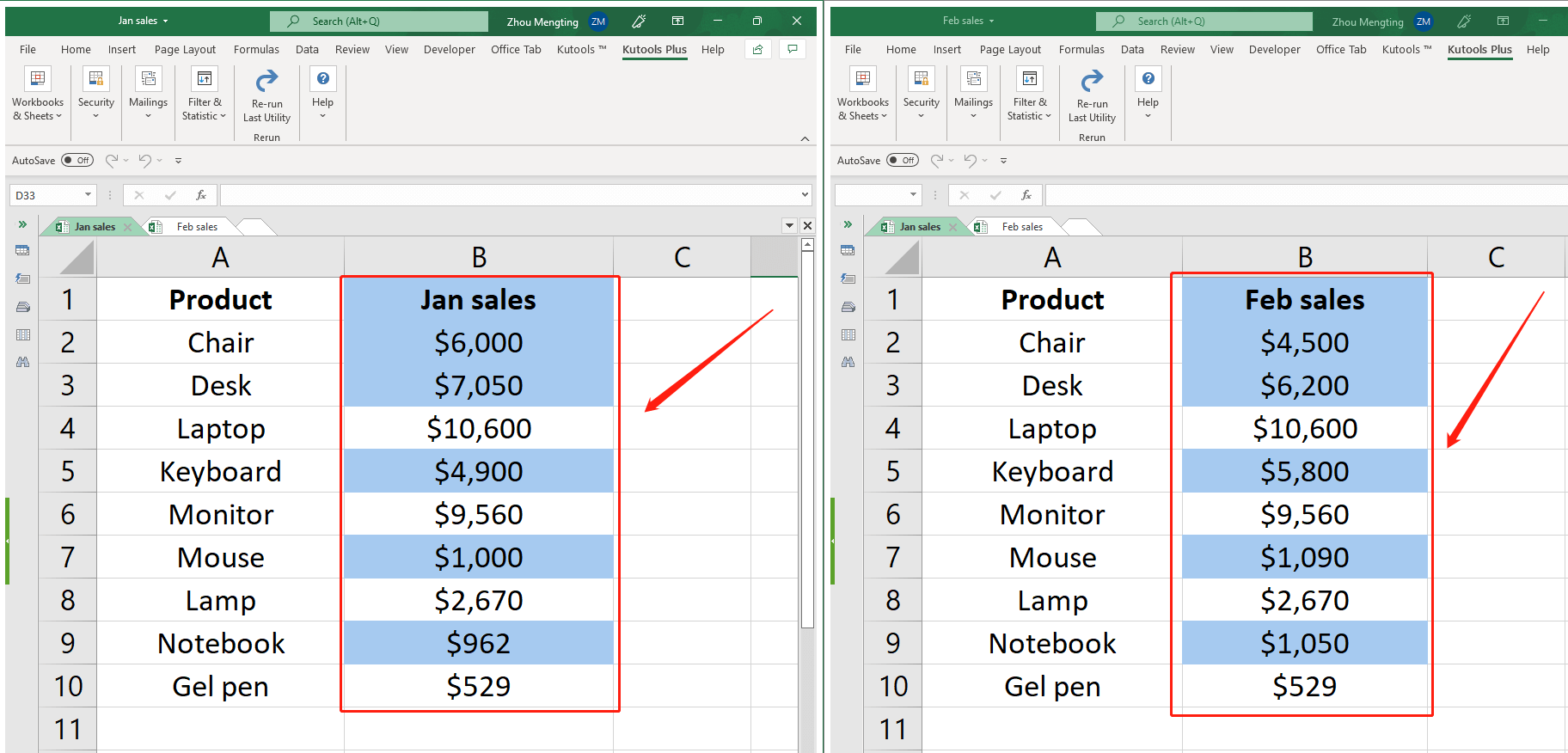
Bästa kontorsproduktivitetsverktyg
Uppgradera dina Excel-färdigheter med Kutools för Excel och upplev effektivitet som aldrig förr. Kutools för Excel erbjuder över 300 avancerade funktioner för att öka produktiviteten och spara tid. Klicka här för att få den funktion du behöver mest...

Fliken Office ger ett flikgränssnitt till Office och gör ditt arbete mycket enklare
- Aktivera flikredigering och läsning i Word, Excel, PowerPoint, Publisher, Access, Visio och Project.
- Öppna och skapa flera dokument i nya flikar i samma fönster, snarare än i nya fönster.
- Ökar din produktivitet med 50 % och minskar hundratals musklick för dig varje dag!
