Hur ändrar / konverterar man absolut referens till relativ referens i Excel?
Normalt finns det flera typer av cellreferenser som du kan använda i en formel, och varje typ av cellreferenser kan hjälpa dig att uppnå olika syften i formeln. Du kan ha följande typer av cellreferenser, som absolut cellreferens, relativ cellreferens, relativ radreferens absolut kolumnreferens och absolut radreferens och relativ kolumnreferens. Men ibland kan du behöva ändra användningen av formeländamålet genom att ändra cellreferenser i formeln. Följande knepiga metoder kommer att berätta hur man ändrar absolut referens till relativ i Excel.
Ändra absolut referens till relativ referens med F4-tangenten
Ändra absolut referens till relativ referens med VBA-kod
Ändra snabbt absolut referens till relativ referens med Kutools för Excel
|
Absolut referens
|

|
Relativ referens
|
 Ändra absolut referens till relativ referens med F4-tangenten
Ändra absolut referens till relativ referens med F4-tangenten
Med snabbtangenten F4 kan vi enkelt växla den absoluta referensen till relativ referens, gör så här:
Sätt markören bakom $ A $ 1 och tryck sedan på F4 tre gånger så blir den A $ 1, $ A1, A1 successivt. Se skärmdump:

|

|

|

|

|

|

|
Enligt detta steg, placera markören bakom $ B $ 1 för att få B1.
Och denna cellreferens kommer att bli en relativ referens från absolut referens.
Om det finns flera formler behöver cellreferenser ändras, det här är tråkigt och tidskrävande.
 Ändra absolut referens till relativ referens med VBA-kod
Ändra absolut referens till relativ referens med VBA-kod
Med VBA-kod kan du snabbt ändra ett antal formler cellreferenser från absoluta referenser till relativa referenser åt gången.
1. Välj det intervall som du vill ändra.
2. klick Utvecklare > Visual Basic eller du kan trycka på Alt + F11, ett nytt Microsoft Visual Basic för applikationsfönster visas, klicka på Insert > Modulernaoch mata in följande kod i Modulerna:
VBA: Konvertera absolut till relativ referens.
Sub ConverFormulaReferences()
'Updateby20140603
Dim Rng As Range
Dim WorkRng As Range
Dim xName As Name
Dim xIndex As Integer
On Error Resume Next
xTitleId = "KutoolsforExcel"
Set WorkRng = Application.Selection
Set WorkRng = Application.InputBox("Range", xTitleId, WorkRng.Address, Type:=8)
Set WorkRng = WorkRng.SpecialCells(xlCellTypeFormulas)
xIndex = Application.InputBox("Change formulas to?" & Chr(13) & Chr(13) _
& "Absolute = 1" & Chr(13) _
& "Row absolute = 2" & Chr(13) _
& "Column absolute = 3" & Chr(13) _
& "Relative = 4", xTitleId, 1, Type:=1)
For Each Rng In WorkRng
Rng.Formula = Application.ConvertFormula(Rng.Formula, XlReferenceStyle.xlA1, XlReferenceStyle.xlA1, xIndex)
Next
End Sub
3. Klicka sedan ![]() -knappen för att köra koden, och en promptruta dyker upp för att välja ett område som ska konverteras, klicka sedan på OK och en annan dialogruta visas för att fråga dig vilken typ du vill använda. Då kan du välja rätt typ du behöver. För det här exemplet ska jag infoga 4. Se skärmdumpar:
-knappen för att köra koden, och en promptruta dyker upp för att välja ett område som ska konverteras, klicka sedan på OK och en annan dialogruta visas för att fråga dig vilken typ du vill använda. Då kan du välja rätt typ du behöver. För det här exemplet ska jag infoga 4. Se skärmdumpar:
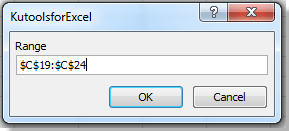
|

|

|
4. Klicka sedan OK. Alla absoluta referenser i valet har ändrats till relativa referenser i formeln.
Detta är en multifunktionell VBA-kod med den här koden; Du kan också ändra i förhållande till absolut referens, ändra absolut rad eller ändra absolut kolumn.
 Ändra snabbt absolut referens till relativ referens med Kutools för Excel
Ändra snabbt absolut referens till relativ referens med Kutools för Excel
Kutools för Excel: med mer än 100 praktiska Excel-tillägg, gratis att prova utan begränsning på 30 dagar. Hämta nu
Kutools för Excel låter dig ändra absolut till relativ referens eller vice versa snabbt och enkelt. Gör så här:
Steg 1. Välj det intervall som innehåller formler som du vill ändra cellreferenser i kalkylbladet.
Steg 2. Klick Kutools > Konvertera referenser. Den kommer att visas Konvertera formelreferenser dialog ruta. Se skärmdump:
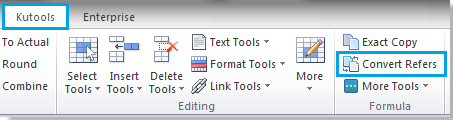
|

|

|
Steg 3. Kolla upp Till släkting och klicka Ok or Ansök i Konvertera formelreferens dialog. Det ändrar den absoluta referensen till relativ referens.
Om du vill ändra cellreferenser till kolumn absolut eller rad absolut, kontrollera Till kolumn absolut alternativ eller Att rad absolut alternativ.
För mer detaljerad information om Konvertera referens, besök Konvertera referensfunktionsbeskrivning.
Relativ artikel:Ändra relativ referens till absolut referens
Bästa kontorsproduktivitetsverktyg
Uppgradera dina Excel-färdigheter med Kutools för Excel och upplev effektivitet som aldrig förr. Kutools för Excel erbjuder över 300 avancerade funktioner för att öka produktiviteten och spara tid. Klicka här för att få den funktion du behöver mest...

Fliken Office ger ett flikgränssnitt till Office och gör ditt arbete mycket enklare
- Aktivera flikredigering och läsning i Word, Excel, PowerPoint, Publisher, Access, Visio och Project.
- Öppna och skapa flera dokument i nya flikar i samma fönster, snarare än i nya fönster.
- Ökar din produktivitet med 50 % och minskar hundratals musklick för dig varje dag!



