Hur ändrar jag stora bokstäver till korrekt eller titelfall i Microsoft Excel?
Någon gång kan du behöva ändra stora bokstäver till huvudfall eller rätt fall enligt följande skärmdump. Och den här artikeln hjälper dig att ändra alla stora bokstäver eller textsträngar till rätt fall eller titelfall i Microsoft Excel.
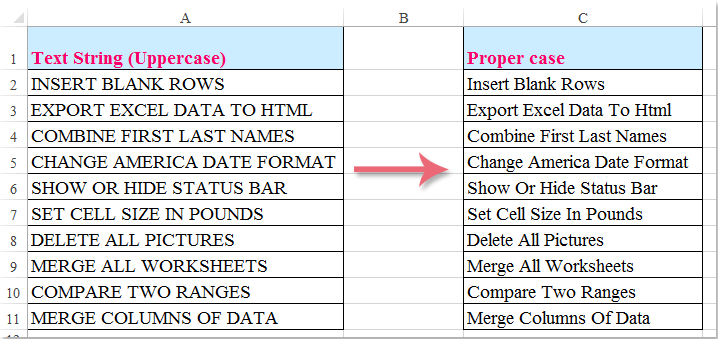
Ändra versaler till rätt / titelfall i Excel med PROPER-funktionen
Ändra versaler till korrekt / titelfall i Excel med VBA-kod
Ändra versaler till korrekt / titelfall i Excel med Kutools för Excel
Ändra versaler till rätt / titelfall i Excel med PROPER-funktionen
Microsoft Excel Rätt funktionen kan ändra vilken text som helst till korrekta fall. Gör så här:
1. Ange följande formel i den intilliggande tomma cellen B2: = RIKTIG (A2), se skärmdump:

2. Tryck sedan på ange välj cell B2 och dra påfyllningshanteringen över det intervall som du vill innehålla denna formel. Och all versaler har konverterats till rätt fall. Se skärmdump:

Anmärkningar: Eftersom de är formler måste du klistra in dem som värden när du kopierar och klistrar in dem.
Ändra versaler till korrekt / titelfall i Excel med VBA-kod
1. Aktivera kalkylbladet som du vill använda.
2. Klicka sedan Utvecklare > Visual Basic, en ny Microsoft Visual Basic för applikationer fönstret visas (eller så kan du trycka på snabbtangenterna Alt + F11 för att öppna fönstret) och klicka sedan på Insert > Modulernaoch mata in följande kod i Modulerna:
Sub ProperCase()
'Updateby Extendoffice
Dim Rng As Range
Dim WorkRng As Range
On Error Resume Next
xTitleId = "KutoolsforExcel"
Set WorkRng = Application.Selection
Set WorkRng = Application.InputBox("Range", xTitleId, WorkRng.Address, Type:=8)
For Each Rng In WorkRng
Rng.Value = Application.WorksheetFunction.Proper(Rng.Value)
Next
End Sub
3. Klicka sedan  knappen för att köra koden, då visas en dialogruta där du kan välja ett intervall, se skärmdump:
knappen för att köra koden, då visas en dialogruta där du kan välja ett intervall, se skärmdump:

4. Klicka OK, och alla versaler har ändrats till korrekta fall.

Ändra versaler till korrekt / titelfall i Excel med Kutools för Excel
Smakämnen Ändra ärende verktyg för Kutools för Excel kan hjälpa dig att enkelt ändra texten eller bokstäverna till alla typer av fall. Så gör rätt / titel fall i val.
| Kutools för Excel : med mer än 300 praktiska Excel-tillägg, gratis att prova utan begränsning på 30 dagar. |
1. Välj det intervall som du vill ändra versaler till rätt / titelfall.
2. Klicka på Kutools > text > Ändra ärende .... Se skärmdump:

3. I Ändra ärende dialogrutan, kolla på Rätt fall alternativ, och du kan förhandsgranska resultaten på Förhandsvisning Ruta. Se skärmdump:

4. Klicka sedan OK or Ansök. Och alla stora bokstäver i valet ändras till korrekt / titel.

Notera: Denna nytta av Rätt fall kan inte bara ändra versaler till rubrikfall, utan kan också ändra alla bokstäver i valet till titelbokstav.
Kutools för Excel's Ändra ärende verktyget kan snabbt ändra textfall till ÖVRE, LÄGRE, RÄTT, Syndfalloch TOGGLE-FODRAL. Klicka för att veta mer.
Klicka på Ladda ner och testa gratis Kutools för Excel nu!
Demo: ändra alla stora bokstäver till rätt bokstav eller titel
Relaterade artiklar:
- Ändra textsträngar till meningsfall
- Ändra textsträngar till versaler
- Ändra versaler till gemener
- Ändra fall av text
Bästa kontorsproduktivitetsverktyg
Uppgradera dina Excel-färdigheter med Kutools för Excel och upplev effektivitet som aldrig förr. Kutools för Excel erbjuder över 300 avancerade funktioner för att öka produktiviteten och spara tid. Klicka här för att få den funktion du behöver mest...

Fliken Office ger ett flikgränssnitt till Office och gör ditt arbete mycket enklare
- Aktivera flikredigering och läsning i Word, Excel, PowerPoint, Publisher, Access, Visio och Project.
- Öppna och skapa flera dokument i nya flikar i samma fönster, snarare än i nya fönster.
- Ökar din produktivitet med 50 % och minskar hundratals musklick för dig varje dag!
