Handledning för Excel-cellkonvertering – konvertera enheter, text och nummer, valutor, tidszoner, etc.
När du arbetar med data i Excel kan du ibland behöva göra vissa datakonverteringar på celler, såsom enhetsomvandling, valutaomvandling, tidszonsomvandling och så vidare. Här samlar den här handledningen olika typer av cellkonverteringar som du kan stöta på i ditt dagliga Excel-arbete och ger steg-för-steg detaljerade lösningar för att hjälpa dig att hantera uppgifterna med lätthet.
Denna handledning täcker främst: (Klicka på valfri rubrik i innehållsförteckningen nedan eller till höger för att navigera till motsvarande innehåll.)
1. Konvertera mellan olika måttenheter i Excel
Normalt använder vi KONVERTERA fungera att konvertera ett tal från en måttenhet till en annan. För vissa enhetsomvandlingar fungerar dock inte KONVERTERA-funktionen.
Följande exempel visar KONVERTERA fungera och olika formler för att konvertera mellan olika måttenheter i celler.
1.1 Konvertera mellan olika enhetsmått med funktionen KONVERTERA
Excel har en inbyggd funktion "Infoga kommentar”För att enkelt lägga till en kommentar i en cell i Excel.
Som visas i skärmdumpen nedan, för att konvertera tum som listas i intervallet B3:B10 till fot, cm och mm separat, kan du använda funktionen KONVERTERA för att få det gjort.

syntax
CONVERT(number, from_unit, to_unit)
Argument
I Excel finns det antal måttenheter. För att se enheterna för varje kategori som kan tillämpas på "från_enhet"Och"till_enhet”-argument för KONVERTERA-funktionen, klicka på här..
Konvertera tum till fot:
Välj en cell (säg D3 i det här fallet), kopiera eller skriv in följande formel i den och tryck på ange nyckeln för att få det första resultatet. Välj den här resultatcellen och dra sedan dess Autofyll-handtag nedåt för att få resten av resultaten. Se skärmdump:
=CONVERT(B3,"in","ft")

Konvertera tum till cm:
Välj en cell (säg E3 i det här fallet), kopiera eller skriv in följande formel i den och tryck på ange nyckeln för att få det första resultatet. Välj den här resultatcellen och dra sedan dess Autofyll-handtag nedåt för att få resten av resultaten.
=CONVERT(B3,"in","cm")

Konvertera tum till mm:
Välj en cell (säg F3 i det här fallet), kopiera eller skriv in följande formel i den och tryck på ange nyckeln för att få det första resultatet. Välj den här resultatcellen och dra sedan dess Autofyll-handtag nedåt för att få resten av resultaten.
=CONVERT(B3,"in","mm")

Anmärkningar:
1.2 Konvertera CM (centimeter) till fot och tum i Excel med formel
Det finns några enhetsomvandlingar som KONVERTERA funktionen inte kan hantera, såsom konvertera centimeter eller meter till fot och tum som följande skärmdump visas. Du måste tillämpa formeln nedan för att få det gjort.

1. Välj en tom cell (säg D2 i det här fallet), skriv in formeln nedan och tryck ange för att få det första resultatet. Välj den här resultatcellen och dra dess Autofyll-handtag nedåt för att få andra resultat.
=TRUNC(B2/2.54/12)&"' "&ROUND(MOD(B2/2.54,12),0)&""""

Notera: För att behålla 2 decimaler för tum kan du använda följande formel.
=INT(CONVERT(B2,"cm","ft")) & "' " & TEXT(12*(CONVERT(B2,"cm","ft")-INT(CONVERT(B2,"cm","ft"))),"0.00") & """"

1.3 Konvertera M (meter) till fot och tum i Excel med formel
För att konvertera meter till fot och tum som visas i skärmdumpen nedan kan följande formler hjälpa.

1. Välj en tom cell, till exempel D2, ange följande formel och tryck ange för att få det första resultatet. Välj den här resultatcellen och dra dess Autofyll-handtag nedåt för att få andra fot och tum.
=TRUNC(B2*100/2.54/12)&"' "&ROUND(MOD(B2*100/2.54,12),0)&""""

Notera: För att behålla 2 decimaler för tum efter konvertering kan du använda följande formel.
=INT(CONVERT(B2,"m","ft")) & "' " & TEXT(12*(CONVERT(B2,"m","ft")-INT(CONVERT(B2,"m","ft"))),"0.00") & """"

1.4 Konvertera fot och tum till tum eller vice versa med formeln
Som visas i skärmdumpen nedan, om du vill konvertera ett mått i fot och tum till endast tum eller vice versa i Excel, prova följande formler.

Konvertera fot och tum till tum
För att konvertera ett mått i fot och tum till tum kan du använda en formel baserad på VÄNSTER, HITTA, MIDDEN och ERSÄTTNING fungerar enligt följande.
Välj en cell för att mata ut den första tum, kopiera eller skriv in följande formel i den och tryck på ange nyckel. Välj den här resultatcellen och dra dess Autofyll-handtag nedåt för att få alla tum.
=LEFT(B3,FIND("'",B3)-1)*12+SUBSTITUTE(MID(B3,FIND("'",B3)+1,LEN(B3)),"""","")

Konvertera tum till fot och tum
Gör så här för att omvandla tum till fot och tum.
Välj en cell, skriv in följande formel i den och tryck ange för att få det första resultatet. Välj den här cellen och dra dess Autofyll-handtag nedåt för att få alla fot och tum. Se skärmdump:
=INT(B3/12)&"' "&MOD(B3,12)&""""

1.5 Konvertera vinkel mellan grader och radianer med formeln
Det här avsnittet kommer att visa dig hur du konverterar änglar mellan grader och radianer i Excel.
Konvertera grader till radianer
För att konvertera graderna till radianer som visas i skärmdumpen nedan, kan RADIANS-funktionen göra dig en tjänst.

syntax
=RADIANS(angle)
Argument
Välj en tom cell (säg D3 i det här fallet), skriv in följande formel och tryck på ange för att returnera den första radianen. Välj den här resultatcellen och dra dess Autofyll-handtag nedåt för att få resten av radianerna.
=RADIANS(B3)

Konvertera radianer till grader
Excel har en DEGREE-funktion som du kan använda för att konvertera radianer till grader. Vänligen gör enligt följande.
syntax
=DEGREES(angle)
Argument
Välj en tom cell (säg D3 i det här fallet), skriv in följande formel och tryck på ange för att återgå den första graden. Välj den här resultatcellen och dra dess Autofyll-handtag nedåt för att få resten av graderna.
=DEGREES(B3)

Notera: Eller så kan du direkt använda formeln enligt följande.
=B3*180/PI()
där PI funktion returnerar talet 3.14159265358979 för den matematiska konstanten som kallas pi. Klicka för att veta mer om denna PI-funktion.
1.6 Konvertera enkelt mellan olika enhetsmått med ett fantastiskt verktyg
Här rekommenderar vi en praktisk funktion – Unit Conversion of Kutools för Excel. Den samlar olika typer av enhetsmått i en dialogruta för att hjälpa dig att enkelt konvertera ett tal från ett mätsystem till ett annat. Du kan göra enligt följande för att veta hur du använder den.
Den innehåller följande mätsystem:

1. Välj ett cellintervall som innehåller siffrorna du vill konvertera från ett mätsystem till ett annat, aktivera sedan funktionen Enhetskonvertering genom att klicka på Kutools > Innehåll (eller Konvertering i olika verktygsfältslägen) > Unit Conversion. Se skärmdump:

2. I Unit Conversion dialogrutan, konfigurera så här.
I det här fallet kommer jag att omvandla änglarna från grader till radianer, så jag väljer Vinkel från rullgardinsmenyn, välj Examen och Radian från vänster och höger enhetsruta separat och klicka sedan på OK knapp.

Tips:
2. Konvertera tal till olika talsystem i Excel
Det här avsnittet visar hur man konverterar tal till olika talsystem i Excel.
2.1 Konvertera tal till olika talsystem med inbyggda funktioner
Excel har flera funktioner som du kan använda för att konvertera mellan olika talsystem. Du kan till exempel använda DEC2HEX funktion för att konvertera ett decimaltal till ett hexadecimalt tal eller använd funktionen DEC2BIN för att konvertera ett decimaltal till binärt. Det här avsnittet kommer att visa dig hur du använder dessa inbyggda funktioner för att konvertera mellan olika talsystem i Excel.

Konvertera ett decimaltal till ett hexadecimalt tal
För att konvertera ett decimaltal till ett hexadecimalt tal kan du använda funktionen DEC2HEX för att få det gjort.
syntax
DEC2HEX(number, [places])
Argument
Välj en cell, ange formeln nedan och tryck på ange för att få det första hexadecimala talet. Välj den här resultatcellen och dra den AutoFyll-handtaget nedåt för att få resten av de hexadecimala talen.
=DEC2HEX(B3)

Följande tabell listar de funktioner som du kan använda för att konvertera tal till olika talsystem.
Välj den funktion du behöver och använd den enligt stegen ovan.
| Funktion | Beskrivning | syntax |
| BIN2DEC | Konverterar ett binärt tal till ett decimaltal | =BIN2DEC(tal) |
| BIN2HEX | Konverterar ett binärt tal till ett hexadecimalt tal | =BIN2HEX(tal; [platser]) |
| BIN2OCT | Konverterar ett binärt tal till ett oktalt tal | =BIN2OKT(tal; [platser]) |
| DEC2HEX | Konverterar ett decimaltal till ett hexadecimalt tal | =DEC2HEX(tal; [platser]) |
| DEC2BIN | Konverterar ett decimaltal till binärt | =DEC2BIN(tal; [platser]) |
| DEC2 OKT | Konverterar ett decimaltal till ett oktalt tal | =DEC2OKT(tal; [platser]) |
| HEX2DEC | Konverterar ett hexadecimalt tal till ett decimaltal | =HEX2DEC(tal) |
| HEX2BIN | Konverterar ett hexadecimalt tal till binärt | =HEX2BIN(tal; [platser]) |
| HEX2OKT | Konverterar ett hexadecimalt tal till ett oktalt tal | =HEX2OKT(tal; [platser]) |
| OKT2DEC | Konverterar ett oktalt tal till decimaltal | =OKT2DEC(tal) |
| OKT2HEX | Konverterar ett oktalt tal till hexadecimalt tal | =OKT2HEX(tal; [platser]) |
| OKT2BIN | Konverterar ett oktalt tal till binärt | =OKT2BIN(tal; [platser]) |
2.2 Konvertera enkelt siffror till olika talsystem med ett fantastiskt verktyg
Även om var och en av ovanstående funktioner är lätta att använda, kan de också lätt förväxlas. Här, Kutools för Excelär den Nummersystemkonvertering funktionen samlar alla nummersystem i en dialogruta, vilket hjälper dig att enkelt navigera mellan nummersystem när du behöver konvertera ett nummer från ett nummersystem till ett annat.
1. Välj intervallet för celler där du vill konvertera tal från ett system till ett annat och aktivera sedan funktionen genom att klicka Kutools > Innehåll (eller Omvandling) > Nummersystemkonvertering.

2. I Konvertering av nummersystem i dialogrutan måste du konfigurera enligt följande.
I det här fallet måste jag konvertera decimaltal till hexadecimala tal, så jag väljer Decimal och Hexadecimal från vänster och höger rutor separat.

Tips:
3. Konvertera mellan tal och text (nummer lagrat som text) i Excel
Det här avsnittet kommer att visa dig hur du konverterar tal till text eller text till tal i Excel.
3.1 Konvertera nummer till text (nummer lagrat som text) i Excel
Ibland kan du behöva konvertera siffror till text. Till exempel behöver du lagra ett långt nummer som har mer än 11 siffror i ett kalkylblad, du måste konvertera numret till text i fall Excel ändrar det till vetenskapligt meddelande. Här tillhandahåller vi tre metoder som hjälper dig att konvertera siffror till text i detaljer.

3.1.1 Konvertera nummer till text med TEXT-funktionen
För att konvertera siffrorna i följande tabell till text kan du använda TEXT-funktionen för att få det gjort.

1. Välj en cell (säg D3 i det här fallet), skriv in formeln nedan och tryck på ange nyckeln för att få det första resultatet. Välj den här resultatcellen och dra dess Autofyll-handtag nedåt för att få resten av resultaten.
=TEXT(B3,"0")

Klicka här. att veta mer om TEXT funktion i Excel.
Nu måste du konvertera formlerna till värden.
3. Markera alla resultatceller, tryck på ctrl + C för att kopiera dem och tryck sedan på ctrl + andra + V, eller andra + E + S samtidigt för att visa Klistra in special dialog ruta.
4. I Klistra in special dialogrutan väljer du Värden alternativet i Klistra in och klicka sedan på OK för att spara ändringarna. Se skärmdump:

Sedan kan du se en liten grön triangel visas i det övre vänstra hörnet av varje cell i markeringen. Siffrorna konverteras till text nu. Se skärmdump:

Anmärkningar:

3.1.2 Konvertera nummer till text med kommandot Formatera celler
Du kan också konvertera ett antal siffror till text genom att använda den inbyggda Formatera celler kommando i Excel.
1. Välj intervallet med siffrorna som du vill konvertera till text.
2. Högerklicka på valet och välj sedan Formatera celler från snabbmenyn.

3. I öppningen Formatera celler dialogrutan väljer du text i Kategori lådan under Antal fliken och klicka slutligen på OK knappen för att spara ändringarna.

Sedan formateras de markerade cellerna som text.
3.1.3 Konvertera nummer till text med kommandot Text till kolumner
Kommandot Text till kolumner kan också hjälpa till att konvertera ett antal siffror till text i Excel. Vänligen gör enligt följande.
1. Välj intervallet med siffrorna som du vill konvertera till text.
2. klick Data > Text till kolumner.

3. I öppningen Konvertera text till kolumner guiden dialogrutan, klicka på Nästa knappar för att gå igenom Steg 1 och steg 2 dialogrutor. I steg 3 dialogrutan väljer du text alternativet i Kolumndataformat och klicka sedan på Finish knapp. Se skärmdump:

Du kan se de valda siffrorna konverteras till text med en apostrof som läggs till före varje nummer.

3.1.4 Konvertera nummer till text med ett fantastiskt verktyg
Förutom ovanstående metoder, Kutools för Excel 's Konvertera mellan text och nummer funktionen kan hjälpa dig att enkelt konvertera ett antal siffror till text. Installera det och försök enligt följande.
1. Välj intervallet med siffrorna som du vill konvertera till text.
2. klick Kutools > Innehåll (eller Omvandling) > Konvertera mellan text och nummer.

3. I Konvertera mellan text och nummer dialogrutan väljer du Antal att sms: a och klicka sedan på OK knapp.

Sedan konverteras alla valda nummer till text som visas på skärmdumpen nedan.

3.2 Konvertera text (nummer lagrat som text) till nummer i Excel
Ibland ser värden i ditt kalkylblad ut som siffror, men de är textvärden och kanske inte används i beräkningar. Det här avsnittet innehåller flera metoder som hjälper dig att konvertera text till nummer i Excel.
3.2.1 Konvertera text till nummer med alternativet Konvertera till nummer
Om det finns en liten grön triangel som visas i det övre vänstra hörnet av den textformaterade cellen kan du använda kommandot Konvertera till nummer för att enkelt konvertera det till nummer.
1. Markera textcellerna där du vill konvertera till tal.
2. Klicka på varningsskylten och välj sedan Konvertera till nummer från rullgardinsmenyn.

Sedan konverteras de valda texterna till siffror som visas i skärmdumpen nedan.

3.2.2 Konvertera text till nummer genom att använda kommandot Klistra in special
För celler som är flaggade med gröna trianglar kan du också använda kommandot klistra in special för att konvertera dem till siffror.
1. Välj en tom cell, tryck på ctrl + C nycklar för att kopiera den.
2. Välj cellintervallet där du vill konvertera till tal och tryck sedan på ctrl + andra + V, eller andra + E + S tangenter samtidigt.
3. I Klistra in special dialogrutan väljer du Värden i Klistra in avsnitt väljer Lägg till i Drift och klicka sedan på OK knapp.
Se följande skärmdump:

Sedan omvandlas de markerade cellerna till tal omedelbart.
3.2.3 Konvertera text till nummer genom att ändra cellformateringen
Om siffror har formaterats som text som visas i skärmdumpen nedan (ingen liten grön triangel visas i det övre vänstra hörnet av cellerna), kan du manuellt ändra cellformatet till Nummer för att slutföra konverteringen.

1. Välj intervallet av textformaterade siffror som du vill konvertera till vanliga siffror.
2. Högerklicka på valet och välj Formatera celler från snabbmenyn.

3. I öppningen Formatera celler dialogrutan, stanna i Antal fliken och konfigurera sedan enligt följande.

Sedan konverteras de valda textformaterade talen till vanliga siffror.
3.2.4 Konvertera enkelt text till nummer med ett fantastiskt verktyg
Här rekommenderar vi ett praktiskt verktyg – Kutools för ExcelÄr Konvertera mellan text och nummer funktion. Med den här funktionen kan du enkelt konvertera texter i ett urval eller flera markeringar till siffror.
Gör så här för att använda den här funktionen.
1. Markera textcellerna där du vill konvertera till tal.
2. klick Kutools > Innehåll (eller Omvandling) > Konvertera mellan text och nummer.

3. I Konvertera mellan text och nummer dialogrutan väljer du Text till nummer alternativet och klicka sedan på OK knapp.

Sedan konverteras texter i valt område till siffror omedelbart.
4. Konvertera valutor i Excel
Anta att du har en stor valutarapport i USD och du vill konvertera USD till ditt eget lands valuta, till exempel EUR. Som standard innehåller Excel inga inbyggda verktyg för att konvertera valuta. I det här avsnittet kommer du att lära dig hur du konverterar mellan två valfria valutor i Excel med två metoder.
4.1 Konvertera mellan två valfria valutor med växelkurser i Excel
Innan du använder den här metoden måste du ta reda på den aktuella växelkursen mellan de två valutorna. I det här fallet måste jag konvertera från US-dollar till Euro, så jag använder den aktuella växelkursen mellan US-dollar och Euro: 1 USD = 0.95 EUR.
1. Ange utbytesintervallet 0.95 i en tom cell, som D3 i detta fall.

2. Välj den översta cellen E3, ange följande formel och tryck på ange nyckel för att konvertera den första amerikanska dollarn till euro. Välj den här resultatcellen och dra sedan dess Autofyll-handtag nedåt för att få resten av resultaten.
=C3*$D$3

Nu är alla amerikanska dollar omvandlade till euro som visas i skärmdumpen ovan.
4.2 Konvertera enkelt mellan valfri två valutor med ett fantastiskt verktyg
Det är irriterande att ta reda på den aktuella växelkursen mellan två valutor varje gång du behöver konvertera mellan dem. Kutools för ExcelÄr Valutaväxling funktionen samlar alla valutor i en dialogruta. Med den kan du enkelt konvertera från en valuta till en annan med aktuell växelkurs.
1. Välj intervallet av valutaformaterade tal som du vill konvertera till andra valutor.
2. klick Kutools > Innehåll (eller Omvandling) > Valutaväxling.

2. I öppningen Valutaväxling i dialogrutan måste du göra följande inställningar.

Notera: Ovanstående inställningar kommer att skriva över de ursprungliga siffrorna med resultaten. Du kan bara skriva ut resultaten som kommentarer om du behöver: klicka på Fyllningsalternativ knapp i Valutaväxling dialog ruta. I Fyllningsalternativ dialogrutan väljer du Kommentera bara (eller Bara notera), ange informationen som kommentarerna eller anteckningarna ska innehålla och stäng sedan dialogrutan.

5. Konvertera mellan tidszoner i Excel
Det här avsnittet kommer att visa dig hur du konverterar en tid från en tidszon till en annan. Som visas i skärmdumpen nedan, för att konvertera tiden i Peking listad i intervallet C3:C8 till tider i olika städer, kan du prova följande metod.

5.1 Konvertera tid från en tidszon till en annan med formeln
Följande formel kan hjälpa till att konvertera en tid från en tidszon till en annan baserat på den givna tidsskillnaden.
1. Först måste du ta reda på tidsskillnaden mellan de två tidszonerna.
I det här fallet anger jag motsvarande tidsskillnad i varje cell i området F3:F8.
Till exempel, eftersom Beijing, Kina ligger 12 timmar före New York, USA, anger jag tidsskillnaden -12 i cellen bredvid New York. Se skärmdump:

2. Välj en cell, ange följande formel och tryck på ange nyckeln för att få New York-tiden. Välj den här resultatcellen och dra dess Autofyll-handtag nedåt för att få tiderna i andra städer.
=MOD(C3+(F3/24),1)

Notera: när du arbetar med datum som innehåller både datum och tid, till exempel 5-10-2022 2:55:00, kan du använda följande formel.
=datetime+(hours/24)
6. Konvertera mellan arabiska och romerska siffror i Excel
För att konvertera mellan arabiska och romerska siffror i Excel kan följande metoder göra dig en tjänst.
6.1 Konvertera arabiska siffror till romerska siffror med ROMAN-funktionen
Excel-bult-in ROMAN-funktionen kan konvertera en arabisk siffra till romersk som text.
syntax
ROMAN(number, [form])
Argument
För att konvertera talen i följande tabell till romerska kan du använda ROMAN-funktionen enligt följande.

1. Välj en cell, ange följande formel och tryck ange att konvertera den första arabiskan till romersk. Välj den här cellen och dra dess Autofyll-handtag nedåt för att få andra resultat.
=ROMAN(B3)

Tips: Klicka för att veta mer om denna ROMAN-funktion.
6.2 Konvertera romerska siffror till arabiska siffror med formel
Det är lätt att konvertera en arabisk siffra till romersk med ROMAN-funktionen. Men om du vill konvertera en romersk siffra till en arabiska behöver du en mer komplex formel för att få det gjort. Vänligen gör enligt följande.
1. Välj en tom cell, såsom D3 i det här fallet, ange följande formel och tryck på ange nyckeln för att få det första resultatet. Välj den här resultatcellen och dra dess Autofyll-handtag nedåt för att få resten av resultaten.
=MATCH(B3,INDEX(ROMAN(ROW(INDIRECT("1:4000"))),0),0)

Notera: I formeln är B3 cellen som innehåller den arabiska siffran som du vill konvertera till romersk.
6.3 Konvertera enkelt mellan arabiska och romerska siffror med ett fantastiskt verktyg
Det kan vara besvärligt för oss att komma ihåg olika formler för att konvertera mellan arabiska siffror och romerska siffror i Excel. Här är ett praktiskt verktyg för dig – Kutools för Excel. Med dess Konvertera mellan romerska och nummer verktyget kan du enkelt konvertera mellan arabiska siffror och romerska siffror med bara några få klick.
1. Välj intervallet av arabiska siffror eller romerska siffror som du vill konvertera.
2. klick Kutools > Innehåll (eller Omvandling) > Konvertera mellan romerska och nummer.

3. I Konvertera mellan romerska och nummer dialogrutan väljer du Nummer till roman or Roman till nummer alternativ, beroende på de ursprungliga data du valde, och klicka sedan OK. Se skärmdump:

Sedan kommer den valda datan att omvandlas till romerska eller arabiska siffror på en gång.
7. Konvertera formler till resultat i Excel
När du kopierar och klistrar in en rad formlerceller till en ny plats, ändras resultaten dynamiskt med cellreferenserna. Om du vill hålla resultatet konstant när du kopierar och klistrar in en formel på en ny plats, måste du konvertera formeln till dess resultat. Det här avsnittet visar två sätt som hjälper till att ersätta formler i Excel med deras resultat.
7.1 Konvertera formler till resultat med kommandot Klistra in special
Du kan konvertera en rad formler till deras resultat genom att använda Klistra in special kommando i Excel.
1. Markera cellerna med formler som du vill konvertera till deras resultat och tryck sedan på Ctrl + C nycklar för att kopiera den.

2. Om du vill ersätta formlerna i urvalet direkt med resultaten, välj den första cellen i det valda intervallet. För att mata ut resultaten på en ny plats, välj bara en cell i det nya intervallet. Högerklicka sedan på den markerade cellen och välj Värden från snabbmenyn.

Sedan kan du se att formlerna konverteras till sina resultat som visas i skärmdumpen nedan.

7.2 Ett klick för att snabbt konvertera formler till resultat
Om du har Kutools för Excel installerat, kan du använda det Till faktiskt funktion för att konvertera alla formler till deras resultat med bara ett klick.
1. Välj ett eller flera intervall som innehåller formler som du vill konvertera.
2. klick Kutools > Till faktiskt.

Sedan konverteras alla formler i det eller de valda intervallen till sina resultat omedelbart.
8. Konvertera tal till ordningstal i Excel
Som visas i skärmdumpen nedan, för att konvertera siffrorna i B3:B12 till ordningstal, ger det här avsnittet tre metoder som hjälper dig att få det gjort.

8.1 Konvertera tal till ordningstal med formel
Du kan använda följande formel för att konvertera ett tal till dess motsvarande ordningstal i Excel. Vänligen gör enligt följande.
1. Välj en tom cell (säg C3 i det här fallet), kopiera eller skriv in formeln nedan och tryck ange för att få ordningsnumret för det första talet. Välj den här resultatcellen och dra dess Autofyll-handtag nedåt för att få resten av ordningstalen.
=B3&IF(OR(--RIGHT(B3,2)={11,12,13}),"th",IFERROR(CHOOSE(RIGHT(B3),"st","nd","rd"),"th"))

Notera: B3 är den första cellen i intervallet som innehåller tal som du vill konvertera till deras ordningsnummer. Du kan ändra det efter behov.
8.2 Konvertera tal till ordningstal med användardefinierad funktion
Om formeln ovan är komplex för dig kan du använda följande användardefinierade funktion för att konvertera tal till ordningstal i Excel.
1. tryck på andra + F11 samtidigt för att öppna Microsoft Visual Basic för applikationer fönster.
2. I öppningen Microsoft Visual Basic för applikationer fönstret klickar Insert > Modul, kopiera sedan följande VBA-kod till modulfönstret.
VBA-kod: Konvertera tal till ordningstal i Excel
Function Addth(pNumber As String) As String
'Updateby20220516
Select Case CLng(VBA.Right(pNumber, 1))
Case 1
Addth = pNumber & "st"
Case 2
Addth = pNumber & "nd"
Case 3
Addth = pNumber & "rd"
Case Else
Addth = pNumber & "th"
End Select
Select Case VBA.CLng(VBA.Right(pNumber, 2))
Case 11, 12, 13
Addth = pNumber & "th"
End Select
End Function
3. tryck på andra + Q för att stänga Microsoft Visual Basic för applikationer fönster.
4. Välj en tom cell bredvid den första siffran du vill konvertera till ordningsföljd, ange formeln nedan och tryck på ange nyckeln för att få resultatet. Välj den här resultatcellen, dra dess Autofyll-handtag nedåt för att få resten av resultaten.
=Addth(B3)

8.3 Ett klick för att snabbt konvertera tal till ordningstal
För nybörjare i Excel kanske ovanstående två metoder inte är lätta att hantera. Här rekommenderar vi Konvertera nummer till ordinarie nytta av Kutools för Excel. Med den här funktionen kan du konvertera ett antal siffror till ordningstal i bulk med bara ett klick.
Som följande demo visar behöver du bara välja intervallet av celler från vilket du vill konvertera talen till ordinaler och sedan klicka på Kutools > Innehåll > Konvertera nummer till ordinarie.
Sedan omvandlas alla valda tal till ordningstalen. Under tiden dyker en dialogruta upp för att berätta hur många celler som har konverterats, klicka på OK knapp.

Klicka för att veta mer om den här funktionen.
9. Konvertera siffror till ord i Excel
I det här avsnittet kommer du att lära dig hur du konverterar ett tal till ord i Excel.
9.1 Konvertera siffror till engelska ord med användardefinierad funktion
Som visas i skärmdumpen nedan, för att visa siffror som engelska ord i Excel, kan följande användardefinierade funktion göra dig en tjänst. Gör ett försök.

1. tryck på andra + F11 nycklar för att öppna Microsoft Visual Basic för applikationer fönster.
2. I öppningen Microsoft Visual Basic för applikationer fönstret klickar Insert > Modul, kopiera sedan följande VBA-kod till modulfönstret.
VBA-kod: Konvertera siffror till engelska ord
Function NumberstoWords(ByVal MyNumber)
'Update by Extendoffice 20220516
Dim xStr As String
Dim xFNum As Integer
Dim xStrPoint
Dim xStrNumber
Dim xPoint As String
Dim xNumber As String
Dim xP() As Variant
Dim xDP
Dim xCnt As Integer
Dim xResult, xT As String
Dim xLen As Integer
On Error Resume Next
xP = Array("", "Thousand ", "Million ", "Billion ", "Trillion ", " ", " ", " ", " ")
xNumber = Trim(Str(MyNumber))
xDP = InStr(xNumber, ".")
xPoint = ""
xStrNumber = ""
If xDP > 0 Then
xPoint = " point "
xStr = Mid(xNumber, xDP + 1)
xStrPoint = Left(xStr, Len(xNumber) - xDP)
For xFNum = 1 To Len(xStrPoint)
xStr = Mid(xStrPoint, xFNum, 1)
xPoint = xPoint & GetDigits(xStr) & " "
Next xFNum
xNumber = Trim(Left(xNumber, xDP - 1))
End If
xCnt = 0
xResult = ""
xT = ""
xLen = 0
xLen = Int(Len(Str(xNumber)) / 3)
If (Len(Str(xNumber)) Mod 3) = 0 Then xLen = xLen - 1
Do While xNumber <> ""
If xLen = xCnt Then
xT = GetHundredsDigits(Right(xNumber, 3), False)
Else
If xCnt = 0 Then
xT = GetHundredsDigits(Right(xNumber, 3), True)
Else
xT = GetHundredsDigits(Right(xNumber, 3), False)
End If
End If
If xT <> "" Then
xResult = xT & xP(xCnt) & xResult
End If
If Len(xNumber) > 3 Then
xNumber = Left(xNumber, Len(xNumber) - 3)
Else
xNumber = ""
End If
xCnt = xCnt + 1
Loop
xResult = xResult & xPoint
NumberstoWords = xResult
End Function
Function GetHundredsDigits(xHDgt, xB As Boolean)
Dim xRStr As String
Dim xStrNum As String
Dim xStr As String
Dim xI As Integer
Dim xBB As Boolean
xStrNum = xHDgt
xRStr = ""
On Error Resume Next
xBB = True
If Val(xStrNum) = 0 Then Exit Function
xStrNum = Right("000" & xStrNum, 3)
xStr = Mid(xStrNum, 1, 1)
If xStr <> "0" Then
xRStr = GetDigits(Mid(xStrNum, 1, 1)) & "Hundred "
Else
If xB Then
xRStr = "and "
xBB = False
Else
xRStr = " "
xBB = False
End If
End If
If Mid(xStrNum, 2, 2) <> "00" Then
xRStr = xRStr & GetTenDigits(Mid(xStrNum, 2, 2), xBB)
End If
GetHundredsDigits = xRStr
End Function
Function GetTenDigits(xTDgt, xB As Boolean)
Dim xStr As String
Dim xI As Integer
Dim xArr_1() As Variant
Dim xArr_2() As Variant
Dim xT As Boolean
xArr_1 = Array("Ten ", "Eleven ", "Twelve ", "Thirteen ", "Fourteen ", "Fifteen ", "Sixteen ", "Seventeen ", "Eighteen ", "Nineteen ")
xArr_2 = Array("", "", "Twenty ", "Thirty ", "Forty ", "Fifty ", "Sixty ", "Seventy ", "Eighty ", "Ninety ")
xStr = ""
xT = True
On Error Resume Next
If Val(Left(xTDgt, 1)) = 1 Then
xI = Val(Right(xTDgt, 1))
If xB Then xStr = "and "
xStr = xStr & xArr_1(xI)
Else
xI = Val(Left(xTDgt, 1))
If Val(Left(xTDgt, 1)) > 1 Then
If xB Then xStr = "and "
xStr = xStr & xArr_2(Val(Left(xTDgt, 1)))
xT = False
End If
If xStr = "" Then
If xB Then
xStr = "and "
End If
End If
If Right(xTDgt, 1) <> "0" Then
xStr = xStr & GetDigits(Right(xTDgt, 1))
End If
End If
GetTenDigits = xStr
End Function
Function GetDigits(xDgt)
Dim xStr As String
Dim xArr_1() As Variant
xArr_1 = Array("Zero ", "One ", "Two ", "Three ", "Four ", "Five ", "Six ", "Seven ", "Eight ", "Nine ")
xStr = ""
On Error Resume Next
xStr = xArr_1(Val(xDgt))
GetDigits = xStr
End Function3. tryck på andra + Q för att stänga Microsoft Visual Basic för applikationer fönster.
4. Välj en tom cell för att mata ut det första resultatet, till exempel D3 i det här fallet. Ange följande formel och tryck Enter. Välj den här resultatcellen, dra dess Autofyll-handtag nedåt för att få resten av resultaten.
=NumberstoWords(B3)

9.2 Konvertera siffror till valutaord med användardefinierad funktion
När du bearbetar ekonomiska relaterade siffror kan du behöva siffrornas ordformulär (se skärmdumpen nedan). Här visar vi en användardefinierad funktion som hjälper dig att konvertera ett tal till dess motsvarande engelska valutaord i Excel.

1. tryck på andra + F11 nycklar för att öppna Microsoft Visual Basic för applikationer fönster.
2. I öppningen Microsoft Visual Basic för applikationer fönstret klickar Insert > Modul, kopiera sedan följande VBA-kod till modulfönstret.
VBA-kod: Konvertera siffror till engelska valutaord
Function SpellNumberToCurrency(ByVal pNumber)
'Update by Extendoffice 20220516
Dim Dollars, Cents
arr = Array("", "", " Thousand ", " Million ", " Billion ", " Trillion ")
pNumber = Trim(Str(pNumber))
xDecimal = InStr(pNumber, ".")
If xDecimal > 0 Then
Cents = GetTens(Left(Mid(pNumber, xDecimal + 1) & "00", 2))
pNumber = Trim(Left(pNumber, xDecimal - 1))
End If
xIndex = 1
Do While pNumber <> ""
xHundred = ""
xValue = Right(pNumber, 3)
If Val(xValue) <> 0 Then
xValue = Right("000" & xValue, 3)
If Mid(xValue, 1, 1) <> "0" Then
xHundred = GetDigit(Mid(xValue, 1, 1)) & " Hundred "
End If
If Mid(xValue, 2, 1) <> "0" Then
xHundred = xHundred & GetTens(Mid(xValue, 2))
Else
xHundred = xHundred & GetDigit(Mid(xValue, 3))
End If
End If
If xHundred <> "" Then
Dollars = xHundred & arr(xIndex) & Dollars
End If
If Len(pNumber) > 3 Then
pNumber = Left(pNumber, Len(pNumber) - 3)
Else
pNumber = ""
End If
xIndex = xIndex + 1
Loop
Select Case Dollars
Case ""
Dollars = "No Dollars"
Case "One"
Dollars = "One Dollar"
Case Else
Dollars = Dollars & " Dollars"
End Select
Select Case Cents
Case ""
Cents = " and No Cents"
Case "One"
Cents = " and One Cent"
Case Else
Cents = " and " & Cents & " Cents"
End Select
SpellNumberToEnglish = Dollars & Cents
End Function
Function GetTens(pTens)
Dim Result As String
Result = ""
If Val(Left(pTens, 1)) = 1 Then
Select Case Val(pTens)
Case 10: Result = "Ten"
Case 11: Result = "Eleven"
Case 12: Result = "Twelve"
Case 13: Result = "Thirteen"
Case 14: Result = "Fourteen"
Case 15: Result = "Fifteen"
Case 16: Result = "Sixteen"
Case 17: Result = "Seventeen"
Case 18: Result = "Eighteen"
Case 19: Result = "Nineteen"
Case Else
End Select
Else
Select Case Val(Left(pTens, 1))
Case 2: Result = "Twenty "
Case 3: Result = "Thirty "
Case 4: Result = "Forty "
Case 5: Result = "Fifty "
Case 6: Result = "Sixty "
Case 7: Result = "Seventy "
Case 8: Result = "Eighty "
Case 9: Result = "Ninety "
Case Else
End Select
Result = Result & GetDigit(Right(pTens, 1))
End If
GetTens = Result
End Function
Function GetDigit(pDigit)
Select Case Val(pDigit)
Case 1: GetDigit = "One"
Case 2: GetDigit = "Two"
Case 3: GetDigit = "Three"
Case 4: GetDigit = "Four"
Case 5: GetDigit = "Five"
Case 6: GetDigit = "Six"
Case 7: GetDigit = "Seven"
Case 8: GetDigit = "Eight"
Case 9: GetDigit = "Nine"
Case Else: GetDigit = ""
End Select
End Function3. tryck på andra + Q för att stänga Microsoft Visual Basic för applikationer fönster.
4. Välj en tom cell för att mata ut det första resultatet, till exempel D3 i det här fallet. Ange följande formel och tryck på Enteh. Välj den här resultatcellen, dra dess Autofyll-handtag nedåt för att få resten av resultaten.
=SpellNumberToCurrency(B3)

9.3 Konvertera enkelt siffror till engelska/valutaord med ett fantastiskt verktyg
Ovanstående koder är något besvärliga för Excel-nybörjare. Om du har Kutools för Excel installerad kan du använda den Siffror till ord funktion för att enkelt konvertera ett antal siffror till engelska ord eller engelska valutaord som du behöver med bara flera klick.
1. Välj ett cellintervall där du vill konvertera siffrorna till engelska ord eller engelska valutaord och klicka sedan på Kutools > Innehåll > Siffror till ord. Se skärmdump:

2. I Siffror till valutaord i dialogrutan måste du konfigurera enligt följande.
För att konvertera de valda siffrorna till engelska ord:
För att konvertera de valda siffrorna till engelska valutaord:

Sedan konverteras de valda siffrorna till engelska ord eller engelska valutaord baserat på din konfiguration.
Klicka för att veta mer om den här funktionen.
10. Konvertera siffror till datum i Excel
Det här avsnittet innehåller några metoder som hjälper dig att konvertera ett serienummer eller ett 8-siffrigt nummer till ett Excel-datum i Excel.
10.1 Konvertera serienummer till datum i Excel
Ibland returnerar Excel ett serienummer (5-siffrigt nummer) istället för det datum du angav (se skärmdumpen nedan). Det beror på att Excel lagrar datum och tid som serienummer i backend. För att konvertera ett serienummer till datum i Excel kan du prova någon av följande tre metoder.

10.1.1 Konvertera serienummer till datum med funktionen Formatera celler
Du kan enkelt konvertera ett antal serienummer till datum genom att ändra cellernas formatering. Vänligen gör enligt följande.
1. Välj intervallet av celler där du vill konvertera serienumren till datum, högerklicka på markeringen och välj Formatera celler från snabbmenyn.

2. I Formatera celler dialogrutan måste du:

Sedan konverteras de valda serienumren till datum som visas på skärmdumpen nedan.

10.1.2 Konvertera serienummer till datum med formel
Du kan också använda en formel enligt följande för att konvertera ett serienummer till datum i Excel.
1. Välj en cell, ange följande formel och tryck på ange för att konvertera det första serienumret till datum. Välj den här resultatcellen, dra dess Autofyll-handtag nedåt för att få andra datum.
=TEXT(B3,"m/d/yyyy")

Notera: I formeln kan du ändra "m / d / åååå” till andra datumformat som du behöver.
10.1.3 Konvertera enkelt serienummer till datum med ett fantastiskt verktyg
Har du någonsin försökt använda verktyg från tredje part för att hantera Excel-uppgifter? Om du vill öka din produktivitet och spara din arbetstid rekommenderar vi här Tillämpa datumformatering of Kutools för Excel. Den här funktionen hjälper till att konvertera serienummer i ett eller flera intervall till det datumformat du behöver.
1. Välj ett eller flera intervall som innehåller serienumren som du vill konvertera till datum.
2. klick Kutools > bildad > Tillämpa datumformatering.

3. I Tillämpa datumformatering dialogrutan måste du:

Notera: Du kan förhandsgranska resultaten i Förhandsvisning rutan efter att ha valt ett datumformat.
Sedan omvandlas alla valda siffror i de valda intervallen till datum omedelbart.
Klicka för att veta mer om den här funktionen.
10.2 Konvertera 8-siffriga nummer till Excel-erkända datum

10.2.1 Konvertera 8-siffriga tal till datum med formler
För att konvertera ett 8-siffrigt nummer till ett Excel-datum kan du använda DATUM funktion i kombination med HÖGER, LEFT och MITT- funktioner. Vänligen gör enligt följande.
1. Välj en cell, ange följande formel och tryck på ange för att konvertera det första 8-siffriga numret till datum. Välj den här resultatcellen, dra dess Autofyll-handtag nedåt för att få resten av datumen.
=DATE(LEFT(B3,4),MID(B3,5,2),RIGHT(B3,2))

10.2.2 Konvertera 8-siffriga tal till datum med kommandot Text till kolumner
Den inbyggda Text till kolumner kommandot kan hjälpa till att konvertera ett intervall av 8-siffriga siffror till Excel-erkända datum.
1. Välj intervallet med 8-siffriga nummer, klicka Datum > Text till kolumner.

2. I Konvertera text till kolumner i dialogrutan måste du konfigurera enligt följande:

Sedan konverteras alla valda 8-siffriga nummer till Excel-erkända datum.
10.2.3 Konvertera enkelt 8-siffriga nummer till datum med ett fantastiskt verktyg
Här presenterar vi Konvertera till datum nytta av Kutools för Outlook för att hjälpa dig att enkelt konvertera 8-siffriga tal i ett eller flera intervall till Excel-erkända datum i Excel med bara ett klick.
1. Välj de 8-siffriga siffrorna i ett eller flera intervall.
2. klick Kutools > Innehåll > Konvertera till datum. Sedan konverteras alla valda nummer till datum omedelbart som visas i demon nedan.
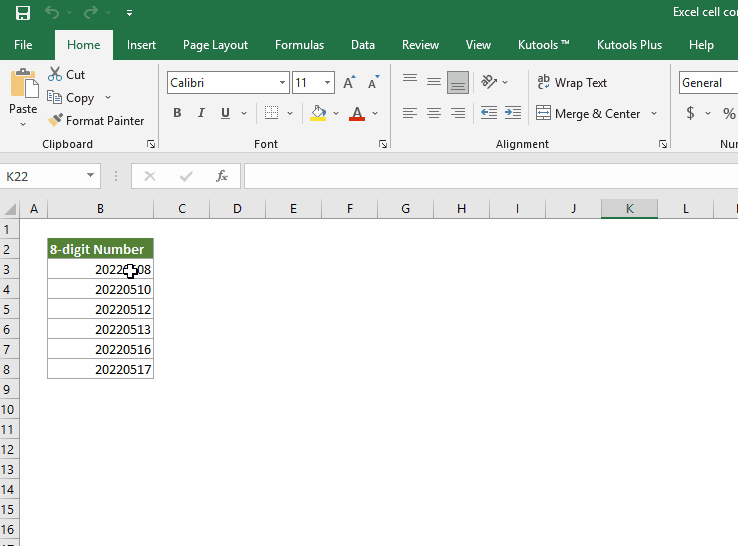
Klicka för att veta mer om den här funktionen.
11. Konvertera tal till tid eller vice versa i Excel
I det här avsnittet kommer du att lära dig hur du konverterar tal till tid eller vice versa i Excel.
11.1 Konvertera tal till tid (tt:mm:ss) i Excel
För att konvertera timmar, minuter eller sekunder i decimalformat till en giltig Excel-tid kan du prova motsvarande metod nedan.
11.1.1 Konvertera decimaltimmar till tid (tt:mm;ss)
För att konvertera timmar i decimalformat till hh:mm:ss Excel-tidsformat måste du dividera talet med 24 (representerar det totala antalet timmar på en dag) och sedan formatera cellen som tid. Vänligen gör enligt följande.
1. Välj en cell, ange följande formel och tryck på ange nyckel. Markera den här resultatcellen och dra dess Autofyll-handtag ner till de celler där du vill använda samma formel.
=B3/$C$3
I det här fallet har jag skrivit in siffran 24 i cellen C3. Du kan direkt ange siffran 24 i formeln, till exempel:
=B3/24

2. Markera alla resultatceller och tryck sedan på ctrl + 1 samtidigt för att öppna Formatera celler dialog ruta.
3. I Formatera celler dialogrutan måste du:

Därefter formateras resultaten som tidsformat hh:mm:ss som visas i skärmdumpen nedan.

11.1.2 Konvertera decimalminuter till tid (tt:mm;ss)
För att konvertera minuter i decimalformat till hh:mm:ss Excel-tidsformat måste du dividera talet med 1440 (representerar det totala antalet minuter på en dag) och sedan formatera cellen som tid. Stegen är desamma som ovan.
1. Välj en cell, ange följande formel och tryck på ange nyckeln för att få det första resultatet. Markera den här resultatcellen och dra dess Autofyll-handtag ner till de celler där du vill använda samma formel.
=B3/$C$3
I det här fallet har jag skrivit in siffran 1440 i cellen C3. Du kan direkt ange siffran 24 i formeln, till exempel:
=B3/1440

2. Och formatera sedan resultatcellerna som tid. Snälla du se stegen ovan.
Slutligen får du tiden som visas i skärmdumpen nedan.

11.1.3 Konvertera decimalsekunder till tid (tt:mm;ss)
Stegen är desamma som ovan för att konvertera sekunder i decimalformat till hh:mm:ss Excel-tidsformat. Du behöver bara ändra divisorn till 86400 (representerar det totala antalet sekunder på en dag) och sedan formatera cellen som tid.
I det här fallet är formeln följande:
=B3/$C$3
or
=B3/86400

Formatera sedan resultatcellerna som tid. Snälla du se stegen ovan.
Slutligen får du tiden som visas i skärmdumpen nedan.

11.2 Konvertera tid (tt:mm:ss) till decimaltal i Excel
Det här avsnittet visar olika formler för att konvertera tid till timmar, minuter, sekunder i Excel.
11.2.1 Konvertera tid till timmar med formler
I motsats till ovanstående metod, för att konvertera tid till timmar, måste du multiplicera tiden med 24 (representerar antalet timmar på en dag).
1. Använd följande formel:
=B3*$C$3
där B3 innehåller tidsvärdet och $C$3 innehåller talet 24.
Eller så kan du direkt ange siffran 24 i formeln enligt följande:
=B3*24
Du kan se att resultaten visas som tidsformat efter att du har tillämpat formlerna.

Notera: Om du inte vill behålla bråkdelen av resultaten, använd formeln nedan.
=INT(B3*24)
2. Du måste formatera resultatcellerna som Antal format.
Markera resultatcellerna, tryck på ctrl + 1 nycklar för att öppna Formatera celler dialog ruta. Välj i dialogrutan Antal i Kategori listrutan under fliken Nummer, ange antalet decimaler i Decimal platser rutan och klicka sedan OK för att spara ändringarna.

Därefter visas resultatcellerna som siffror enligt skärmdumpen nedan.

11.2.2 Konvertera tid till minuter med formler
För att omvandla tid till minuter behöver du bara multiplicera tiden med 1440 (representerar antalet minuter på en dag).
Tillämpa följande formel:
=B3*$C$3
där B3 innehåller tidsvärdet och $C$3 innehåller talet 1440.
Eller så kan du direkt ange siffran 1440 i formeln enligt följande:
=B3*1440

Notera: Om du inte vill behålla bråkdelen av resultaten, använd formeln nedan.
=INT(B3*1440)
Formatera sedan resultatcellerna som Number. Snälla du se stegen ovan.
Slutligen får du minuterna som visas på skärmdumpen nedan.

11.2.3 Konvertera tid till sekunder med formler
För att konvertera tid till sekunder, multiplicera tiden med 86400 (representerar antalet sekunder på en dag).
Tillämpa följande formel:
=B3*$C$3
där B3 innehåller tidsvärdet och $C$3 innehåller talet 86400.
Eller så kan du direkt ange siffran 86400 i formeln enligt följande:
=B3*86400

Notera: Om du inte vill behålla bråkdelen av resultaten, använd formeln nedan.
=INT(B3*86400)
Formatera sedan resultatcellerna som Number. Snälla du se stegen ovan.
Slutligen får du sekunderna som visas i skärmdumpen nedan.

11.2.4 Konvertera enkelt tid till timmar/minuter/sekunder med ett fantastiskt verktyg
Efter att ha tillämpat formlerna ovan måste du fortfarande ändra cellformateringen för att visa de faktiska decimaltalen. Om du har Kutools för Excel installerat, dess Konvertera tid verktyget kan hjälpa dig att enkelt konvertera tid till decimaltimmar, minuter eller sekunder direkt med bara flera klick.
1. Välj tidsintervallet som du vill konvertera till timmar, minuter eller sekunder.
2. klick Kutools > Innehåll > Konvertera tid.

Sedan omvandlas alla valda tider till timmar, minuter eller sekunder. Samtidigt dyker en dialogruta upp för att berätta hur många celler som har konverterats, klicka OK att stänga den.

Klicka för att veta mer om den här funktionen.
Det är allt för självstudien för cellkonvertering i Excel. Hoppas metoderna ovan kan lösa dina problem. Om du har fler frågor om cellkonvertering, vänligen lämna dina kommentarer.
Bästa kontorsproduktivitetsverktyg
Uppgradera dina Excel-färdigheter med Kutools för Excel och upplev effektivitet som aldrig förr. Kutools för Excel erbjuder över 300 avancerade funktioner för att öka produktiviteten och spara tid. Klicka här för att få den funktion du behöver mest...

Fliken Office ger ett flikgränssnitt till Office och gör ditt arbete mycket enklare
- Aktivera flikredigering och läsning i Word, Excel, PowerPoint, Publisher, Access, Visio och Project.
- Öppna och skapa flera dokument i nya flikar i samma fönster, snarare än i nya fönster.
- Ökar din produktivitet med 50 % och minskar hundratals musklick för dig varje dag!
