Hur multiplicerar man ett antal celler med samma antal i Excel?
Antag att du har ett antal nummer och nu vill du multiplicera dem med ett nummer 8.7, har du några effektiva och snabba metoder för att hantera den här uppgiften?
- Multiplicera ett intervallceller med samma nummer med funktionen Klistra in special
- Multiplicera ett intervallceller med samma nummer med formeln i Excel
- Multiplicera ett intervallceller med samma nummer med / utan formel
- Konvertera flera gånger till timmar / minuter / sekunder med att automatiskt multiplicera 24/1440/86400
- Konvertera flera valutor genom att automatiskt multiplicera de senaste växelkurserna i bulk
Multiplicera ett intervallceller med samma nummer med funktionen Klistra in special
Excel ger ett snabbt sätt att tillämpa en matematisk operation på ett antal celler. Du kan använda Klistra in special funktion för att multiplicera ett cellområde med ett tal enligt följande:
1. Ange numret 8.7 in i en tom cell och kopiera den.
2. Välj det intervall som du vill multiplicera ett värde och klicka på Hem > Klistra in > Klistra in special. Se skärmdump nedan:
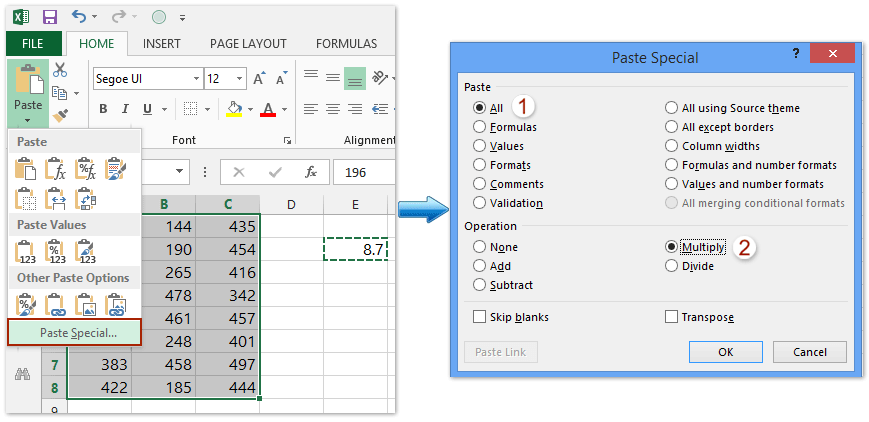
3. I Klistra in special dialogrutan, klicka Alla alternativet i Klistra in avsnittet och klicka på Multiplicera alternativet i Drift avsnittet och klicka på OK knapp. Se skärmdump ovan:
Och det valda intervallet multipliceras med numret 8.7. Se skärmdump nedan:

Multiplicera ett intervallceller med samma nummer med formeln i Excel
Förutom funktionen Klistra in special kan vi också tillämpa en formel för att multiplicera ett antal celler med samma nummer i Excel. Gör så här:
1. Välj en tom cell, säger Cell E1 och skriv formeln = A1 * $ D $ 1 (A1 är den första cellen i intervallet du kommer att multiplicera med samma nummer, D1 är cellen med det angivna talet du kommer att multiplicera med) i den och tryck på ange nyckel.

2. Dra Cell E1: s AutoFill-handtag åt höger till Cell G1 och dra sedan ner till Cell G8. Se skärmdump ovan.
Och nu multipliceras varje cell i det angivna intervallet (A1: C8 i vårt fall) med 8.7 på en gång.
Multiplicera ett intervallceller med samma nummer med / utan formel
Smakämnen Verksamhet egenskap av Kutools för Excel kan snabbt tillämpa olika typer av matematiska operationer på en rad celler utan att använda en formel. Du kan använda den för att multiplicera ett cellområde med ett nummer enligt följande.
Kutools för Excel - Fullpackad med över 300 viktiga verktyg för Excel. Njut av en fullfjädrad 30-dagars GRATIS provperiod utan behov av kreditkort! Ladda ner nu!
1. Välj det intervall som du vill multiplicera ett värde och klicka på Kutools > Snarare > Drift, se skärmdump:
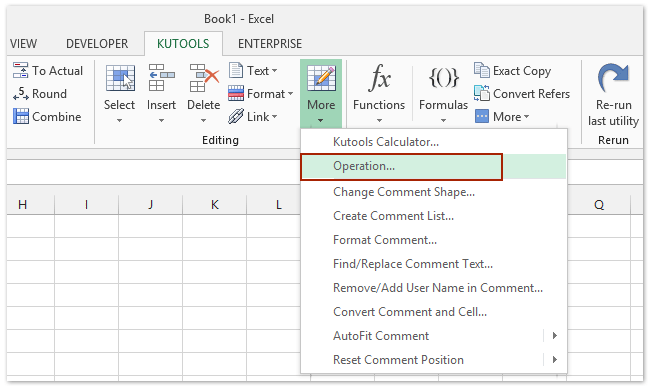
2. I Driftverktyg dialogrutan, välj Multiplikation från Drift rutan och ange numret 8.7 i Operand rutan och klicka på Ok knapp. Se skärmdump:

Notera: Om du vill skapa formler också kan du kontrollera Skapa formler alternativ. Om de valda cellerna innehåller formler och du inte vill multiplicera de beräknade resultaten av formler, kontrollera Hoppa över formelceller alternativ. Se skärmdump:
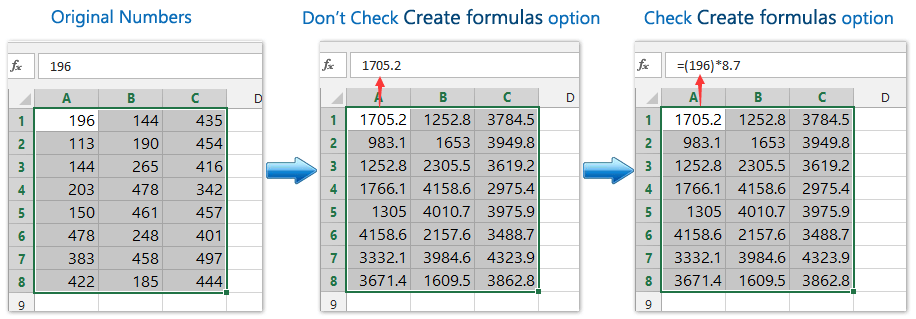
Demo: Multiplicera ett intervallceller med samma nummer med / utan formel
Ett klick för att konvertera flera gånger till timmar / minuter / sekunder med att automatiskt multiplicera 24/1440/86400
Till exempel har du tiden 2:23:42, du kan konvertera den här tiden till timmar efter multiplicera 24 (eller multiplicera 1440 till minuter, multiplicera 86400 till sekunder; med andra ord kan vi tillämpa formeln = F2 * 24 för att konvertera tiden till timmar, = F2 * 1440 till minuter, = F2 * 86400 till sekunder) och ändra sedan formelcellen till nummerformat. Men med Kutools för Excel Konvertera tid verktyget, du kan ett klick för att omvandla flera tidsdata till timmar / minuter / sekunder endast i Excel.
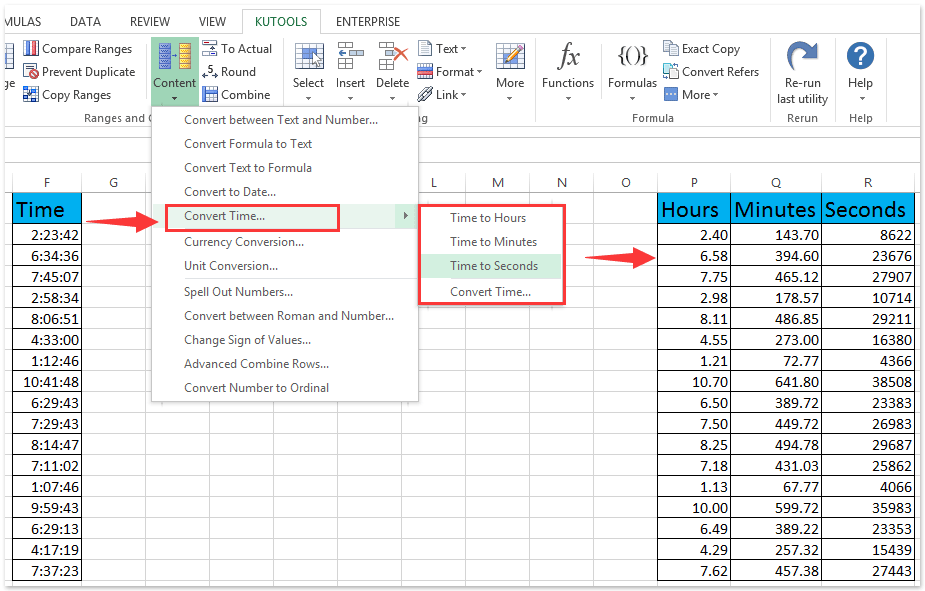
Konvertera enkelt valutor genom att automatiskt multiplicera den senaste växelkursen i Excel
I allmänhet måste vi få den senaste växelkursen mellan de två angivna valutorna och sedan multiplicera den senaste växelkursen för att konvertera den ursprungliga valutan till den angivna valutan. Men med Kutools för Excel Valutakonvertering kan det automatiskt multiplicera den senaste växelkursen för att enkelt konvertera valutor i Excel.

Relaterade artiklar
Bästa kontorsproduktivitetsverktyg
Uppgradera dina Excel-färdigheter med Kutools för Excel och upplev effektivitet som aldrig förr. Kutools för Excel erbjuder över 300 avancerade funktioner för att öka produktiviteten och spara tid. Klicka här för att få den funktion du behöver mest...

Fliken Office ger ett flikgränssnitt till Office och gör ditt arbete mycket enklare
- Aktivera flikredigering och läsning i Word, Excel, PowerPoint, Publisher, Access, Visio och Project.
- Öppna och skapa flera dokument i nya flikar i samma fönster, snarare än i nya fönster.
- Ökar din produktivitet med 50 % och minskar hundratals musklick för dig varje dag!
