Excel: Så här stänger du av automatisk komplettering
I allmänhet, när du skriver ett värde i en lista i ett kalkylblad, kommer det automatiskt att slutföras medan du anger det första tecknet om det är samma som det första tecknet i strängen du har angett ovan som skärmbilden nedan visar. Ibland är det irriterande när du bara vill skriva ett tecken som L, och trycker på Enter-tangenten för att gå till nästa cell, det kommer automatiskt att slutföras med ovanstående dubblettvärde. Här är ett alternativ i Excel som kan stoppa automatisk komplettering.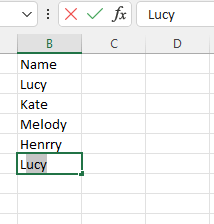
Aktivera arbetsboken som du vill stänga av automatisk komplettering och klicka Fil > Tillbehör.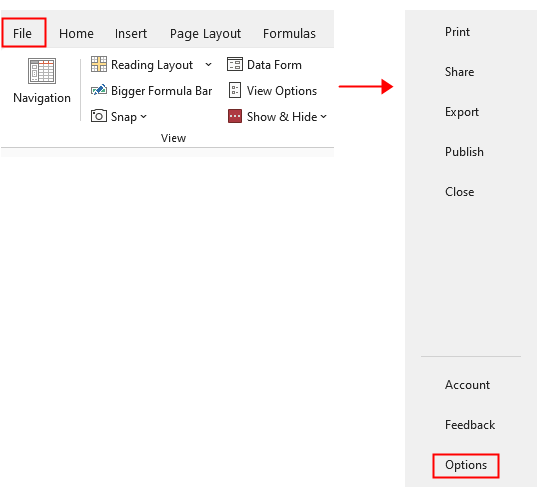
I Excel-alternativ fönstret klickar Advanced Open water i den vänstra rutan och gå sedan till Redigera alternativ avsnitt i den högra delen och avmarkera Aktivera AutoComplete för cellvärden kryssruta. Klick OK.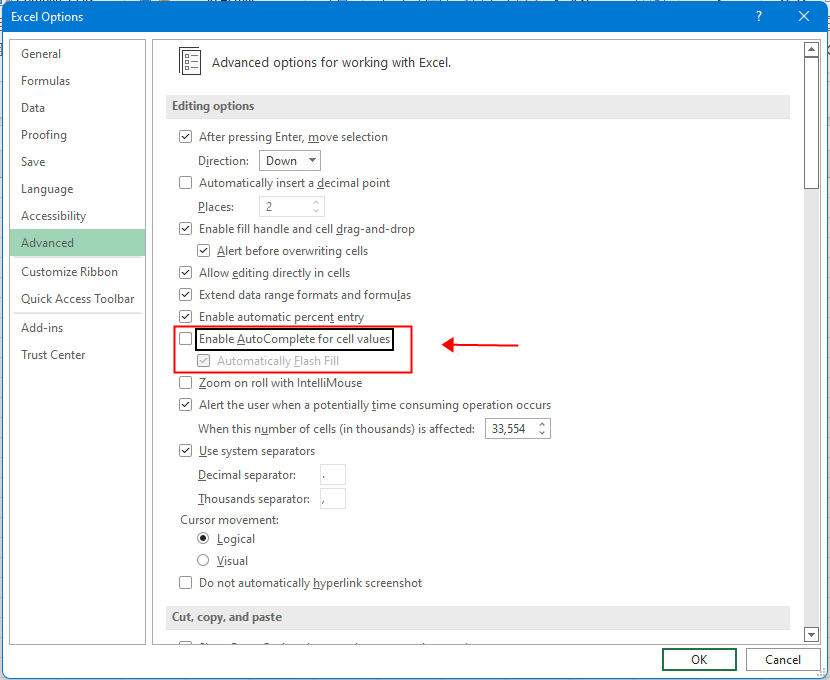
Nu har au complete stängts av. Om du vill slå på den, upprepa stegen ovan och markera Aktivera AutoComplete för cellvärden kryssrutan tillbaka.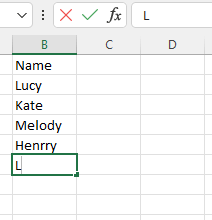
Hur man fixar/låser bakgrundsfärg i ett ark
Ibland, när du delar ett ark med andra för att redigera, kanske du vill låsa bakgrundsfärgen i ett antal celler och förhindra att de ändras.
Hur man minskar Excel-filstorleken?
Ibland tar det några minuter att öppna eller spara om Excel-filen är för stor. För att lösa detta problem, här i denna handledning, berättar den hur du minskar Excel-filstorleken genom att ta bort innehållet eller formaten som är onödiga eller aldrig används.
Excel: Hur man skapar eller infogar ett bokmärke
Har du någonsin föreställt dig att skapa eller infoga ett bokmärke för att snabbt hoppa till ett specifikt dataintervall medan det finns mycket data i ett kalkylblad eller en arbetsbok?
Hur applicerar jag skuggning på udda eller jämna (alternativa) rader / kolumner i Excel?
När man utformar ett kalkylblad tenderar många att använda skuggning på udda eller jämna (alternativa) rader eller kolumner för att göra kalkylbladet mer visuellt. Den här artikeln visar två metoder för att tillämpa skuggning på udda eller jämna rader / kolumner i Excel.
De bästa Office-produktivitetsverktygen
Kutools för Excel löser de flesta av dina problem och ökar din produktivitet med 80%
- Super Formula Bar (enkelt redigera flera rader med text och formel); Läslayout (enkelt läsa och redigera ett stort antal celler); Klistra in i filtrerat intervall...
- Sammanfoga celler / rader / kolumner och förvaring av data; Delat cellinnehåll; Kombinera duplicerade rader och summa / genomsnitt... Förhindra duplicerade celler; Jämför intervall...
- Välj Duplicera eller Unikt Rader; Välj tomma rader (alla celler är tomma); Super Find och Fuzzy Find i många arbetsböcker; Slumpmässigt val ...
- Exakt kopia Flera celler utan att ändra formelreferens; Skapa referenser automatiskt till flera ark; Sätt in kulor, Kryssrutor och mer ...
- Favorit och sätt snabbt in formler, Intervall, diagram och bilder; Kryptera celler med lösenord; Skapa e-postlista och skicka e-post ...
- Extrahera text, Lägg till text, ta bort efter position, Ta bort mellanslag; Skapa och skriva ut personsökningstalsatser; Konvertera mellan celler innehåll och kommentarer...
- Superfilter (spara och tillämpa filterscheman på andra ark); Avancerad sortering efter månad / vecka / dag, frekvens och mer; Specialfilter av fet, kursiv ...
- Kombinera arbetsböcker och arbetsblad; Sammanfoga tabeller baserat på nyckelkolumner; Dela data i flera ark; Batchkonvertera xls, xlsx och PDF...
- Gruppering av pivottabell efter veckonummer, veckodagen och mer ... Visa olåsta, låsta celler av olika färger; Markera celler som har formel / namn...

- Aktivera flikredigering och läsning i Word, Excel, PowerPoint, Publisher, Access, Visio och Project.
- Öppna och skapa flera dokument i nya flikar i samma fönster, snarare än i nya fönster.
- Ökar din produktivitet med 50 % och minskar hundratals musklick för dig varje dag!
