Hur filtrerar jag celler med anteckningar i Excel för Microsoft 365?
För användare av Excel för Microsoft 365, du kanske märker det kommentarer skiljer sig nu från de i tidigare versioner av Excel, som Excel 2021. I Excel 365 trådas kommentarer och används för diskussioner med andra människor. Och kommentarer kommer med en svarsruta. Letar du efter de gamla kommentarerna? De kallas nu Notes. Anteckningar fungerar på samma sätt som Kommentarer i tidigare Excel-versioner. Du kan lägga till kommentarer och påminnelser i celler med Notes. Så här kommer frågan: hur gör du filtrera celler med anteckningar i Excel för Microsoft 365? I handledningen kommer vi att visa dig ett snabbt sätt att få jobbet gjort.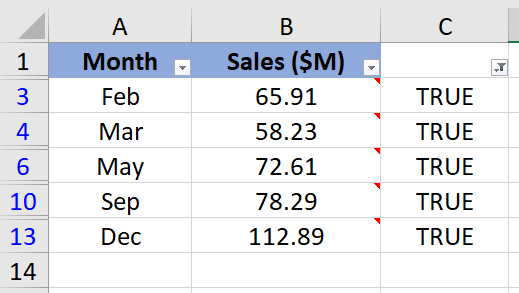
Filtrera celler med anteckningar genom att skapa en hjälpkolumn
För att filtrera endast raderna med anteckningar kan du identifiera anteckningscellerna med Användardefinierad funktion först och sedan använda Filter funktion.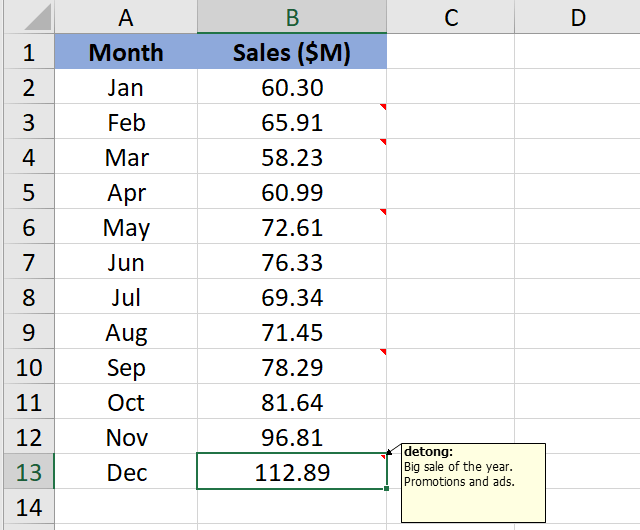
1. tryck på Alt + F11 nycklar i Excel, och det öppnar Microsoft Visual Basic för applikationer fönster.
2. klick Insert > Modulerna och klistra in följande makro i Modulerna Fönster.
VBA-kod: Identifiera cellerna som innehåller anteckningar
Function HasComment(r As Range)
'Update 20220716
Application.Volatile True
HasComment = Not r.Comment Is Nothing
End Function
3. Spara koden och stäng modulfönstret.
4. Gå tillbaka till arbetsbladet. Kopiera formeln nedan till cell C2 och tryck sedan på ange för att få resultatet.
=HarComment(B2,C5)
5. Välj den här resultatcellen och dra dess autofyllhandtag nedåt för att få resten av resultaten. SANN står för cellerna som har anteckningar och FALSK indikerar inga anteckningar.
6. Välj dataområdet och klicka sedan på Data > Filter.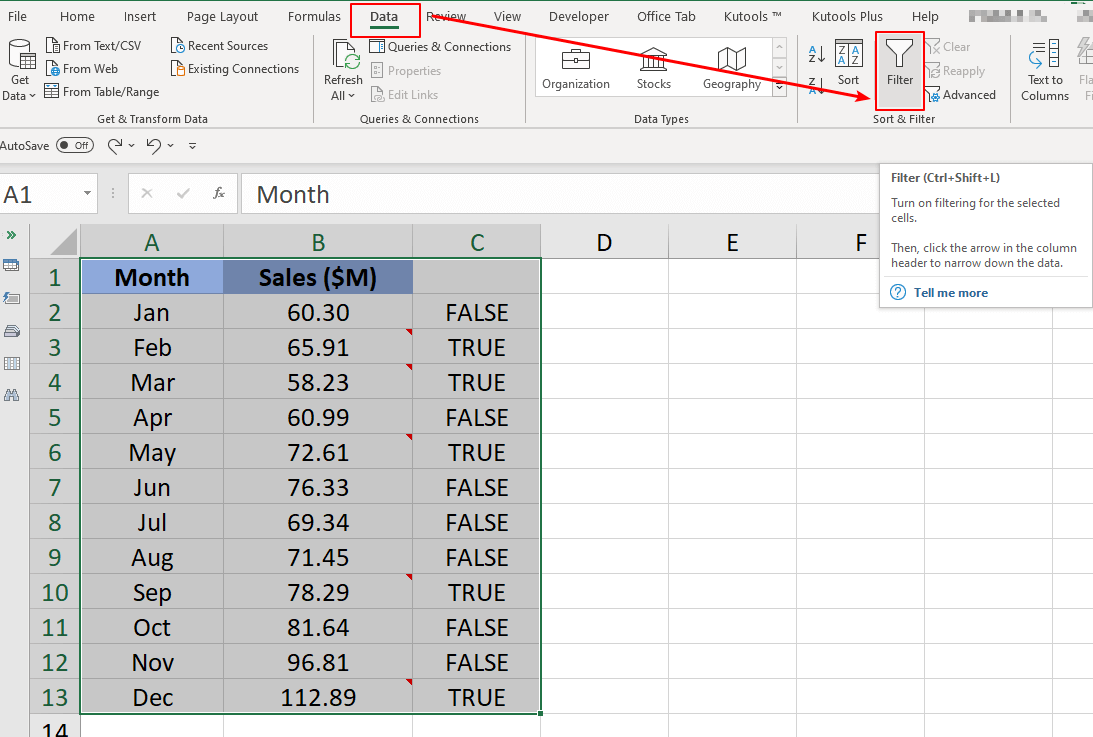
7. Klicka på rullgardinsmenyn av hjälparkolumn, och kolla SANN endast alternativ. Klicka sedan på OK för att avsluta filtreringen.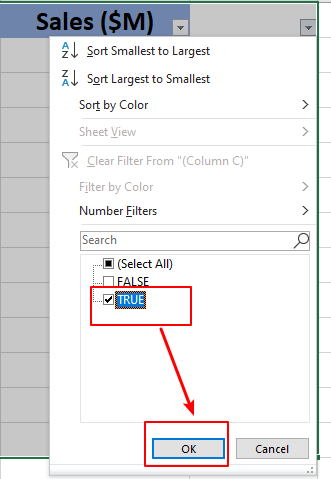
8. Nu kan du se de filtrerade resultaten av rader med endast anteckningar. Du kan ta bort hjälpkolumnen C efter behov.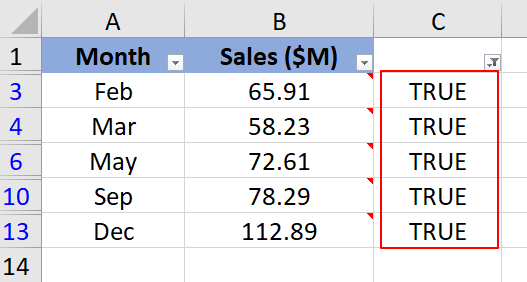
Anmärkningar:
- I VBA-koden för steg 2 betyder kommentar anteckning i Excel för Microsoft 365 eftersom en anteckning här är detsamma som en kommentar i andra versioner av Excel. Formeln i steg 3 är likadan.
- Om du vill filtrera celler med kommentarer i tidigare versioner av Excel fungerar den här metoden också.
Hur lägger man till en anteckning i ett Excel-diagram?
Till exempel har du skapat ett diagram i Excel, och nu vill du lägga till en anpassad anteckning i diagrammet, hur kan du hantera det? Denna artikel kommer att introducera en enkel lösning för dig.
Hur lägger jag till datum och tid för att kommentera automatiskt i Excel?
Detta hjälper dig att snabbt identifiera när du skapade kommentarerna. I den här artikeln kommer jag att presentera några knep för dig för att hantera detta problem i Excel.
Hur konverterar man cellinnehåll till kommentarer i Excel?
Du kanske har en rad celler fyllda med lite information, och nu vill du konvertera cellinnehållet till kommentarer i ett kalkylblad. Är det möjligt för dig att slutföra den här uppgiften i Excel? Här är några snabba knep för att lösa detta problem.
Hur infogar man snabbt en kommentar till flera celler i Excel?
I ett kalkylblad är det väldigt enkelt att infoga en kommentar i en cell, men när du vill infoga samma kommentar i flera celler samtidigt, hur skulle du kunna göra det?
De bästa Office-produktivitetsverktygen
Kutools för Excel löser de flesta av dina problem och ökar din produktivitet med 80%
- Super Formula Bar (enkelt redigera flera rader med text och formel); Läslayout (enkelt läsa och redigera ett stort antal celler); Klistra in i filtrerat intervall...
- Sammanfoga celler / rader / kolumner och förvaring av data; Delat cellinnehåll; Kombinera duplicerade rader och summa / genomsnitt... Förhindra duplicerade celler; Jämför intervall...
- Välj Duplicera eller Unikt Rader; Välj tomma rader (alla celler är tomma); Super Find och Fuzzy Find i många arbetsböcker; Slumpmässigt val ...
- Exakt kopia Flera celler utan att ändra formelreferens; Skapa referenser automatiskt till flera ark; Sätt in kulor, Kryssrutor och mer ...
- Favorit och sätt snabbt in formler, Intervall, diagram och bilder; Kryptera celler med lösenord; Skapa e-postlista och skicka e-post ...
- Extrahera text, Lägg till text, ta bort efter position, Ta bort mellanslag; Skapa och skriva ut personsökningstalsatser; Konvertera mellan celler innehåll och kommentarer...
- Superfilter (spara och tillämpa filterscheman på andra ark); Avancerad sortering efter månad / vecka / dag, frekvens och mer; Specialfilter av fet, kursiv ...
- Kombinera arbetsböcker och arbetsblad; Sammanfoga tabeller baserat på nyckelkolumner; Dela data i flera ark; Batchkonvertera xls, xlsx och PDF...
- Gruppering av pivottabell efter veckonummer, veckodagen och mer ... Visa olåsta, låsta celler av olika färger; Markera celler som har formel / namn...

- Aktivera flikredigering och läsning i Word, Excel, PowerPoint, Publisher, Access, Visio och Project.
- Öppna och skapa flera dokument i nya flikar i samma fönster, snarare än i nya fönster.
- Ökar din produktivitet med 50 % och minskar hundratals musklick för dig varje dag!
