Hur sätter man legenderna bredvid linjen för linjediagrammet i Excel?
Normalt, när vi skapar ett linjediagram, placeras förklaringarna längst ner i diagrammet som standard. Men ibland, för att göra data lättare att identifiera i diagrammet, vill vi att legenderna ska visas i diagrammet där linjen slutar enligt skärmbilden nedan. Den här artikeln kommer att prata om hur man löser denna uppgift i Excel. Video

Placera förklaringarna bredvid linjen för linjediagrammet
1. Först bör du infoga en hjälpkolumn i slutet av data, ange sedan formeln: =F2, =F3 in i cell G2 och G3 separat, se skärmdump:

2. Markera den första nummercellen i hjälpkolumnen och tryck Ctrl + 1 tangenterna tillsammans för att öppna Fformatera celler dialog ruta:
- Klicka på Antal fliken och välj sedan Custom från vänster ruta;
- Skriv sedan "Faktisk" som kommer att visas som förklaringen i Typ textruta;
- Klicka OK knappen för att stänga dialogrutan.

3. Upprepa steget ovan för den andra cellen i hjälpkolumnen, vänligen ange "Mål" i Typ textruta enligt nedan skärmdump:
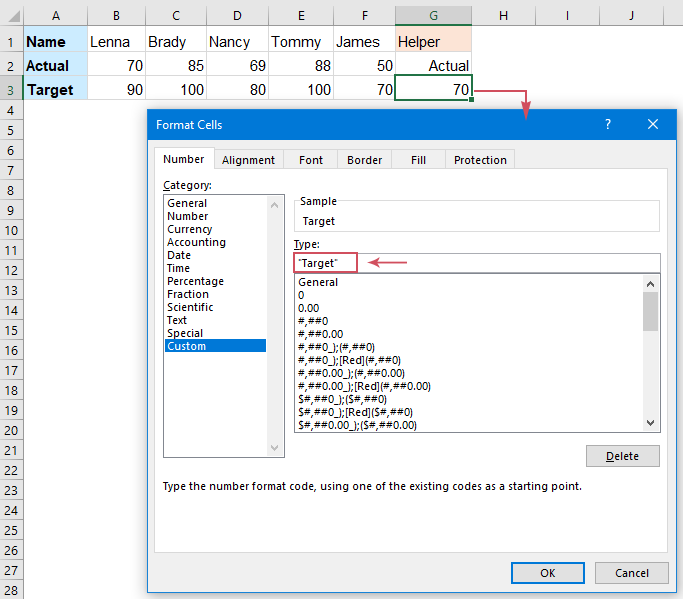
4. Efter att ha formaterat hjälpnummercellerna, välj nu dataintervallet inklusive hjälpkolumnen som du vill skapa diagram baserat på, och klicka sedan på Insert > Infoga linje- eller arealdiagram > linje, se skärmdump:
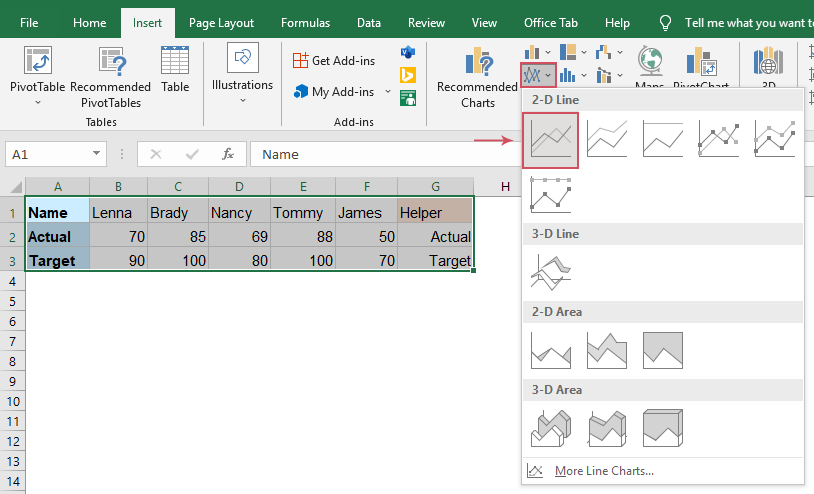
5. Och ett linjediagram kommer att infogas i arket med förklaringar längst ner i diagrammet som nedan skärmdump visas:
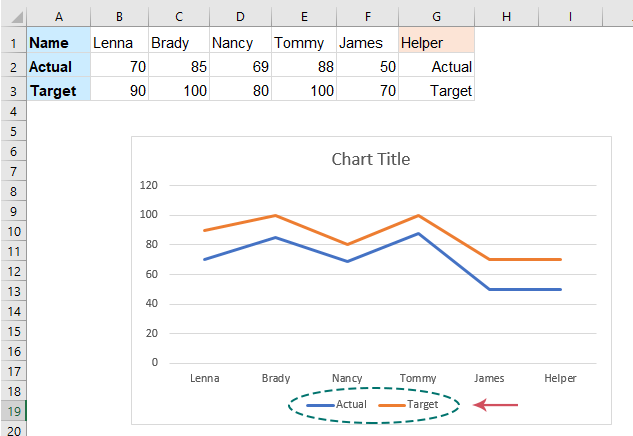
6. Sedan kan du ta bort de nedersta legenderna och ändra diagramtiteln efter dina behov. Och klicka sedan för att välja diagrammet, klicka Diagramelement ikon, kolla Datataggar från den utökade rutan, och dataetiketterna kommer att visas i diagrammet, se skärmdump:
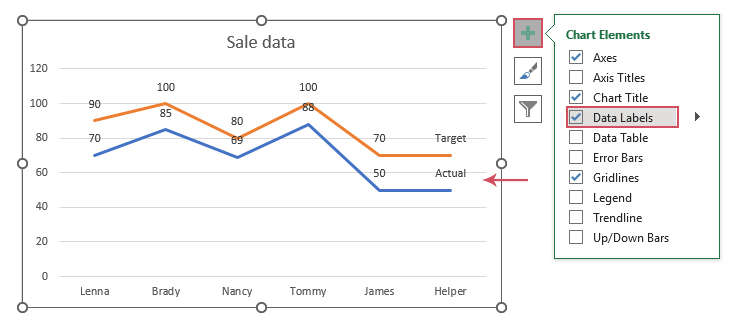
7. Därefter, för att göra dataetiketterna lättare att läsa, kan du placera dataetiketterna under den andra raden. Klicka för att välja dataetiketterna nedan och klicka sedan Diagramelement ikonen, klicka Datataggar > Nedan för att slutföra det här steget, se skärmdump:
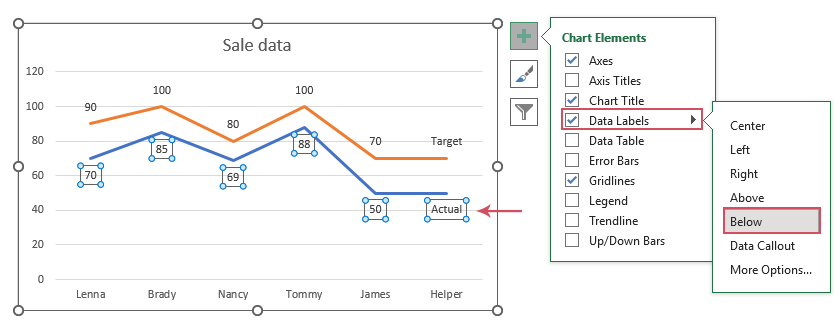
8. Gör den sista punktens linje tunnare för att skilja den från normallinjen. Klicka på den sista datapunktslinjen två gånger för att välja den och högerklicka och välj sedan Översikt > Vikt, och välj en tunnare linje än den normala linjen som du behöver, se skärmdump:
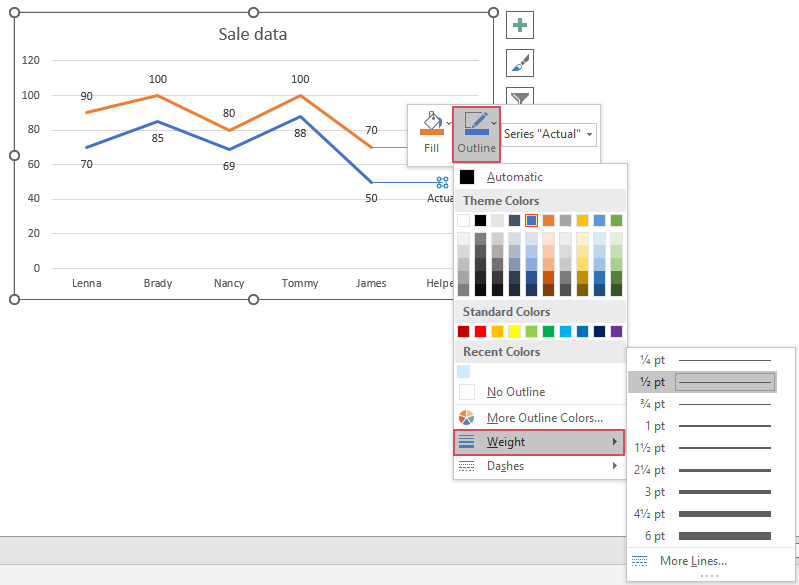
9. Slutligen får du linjediagrammet med legenderna i slutet av raderna som du behöver, se skärmdump:
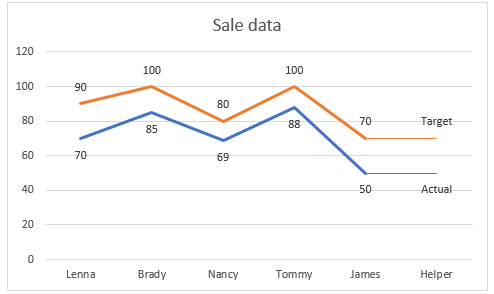
Placera förklaringarna bredvid linjen för linjediagrammet
Bästa kontorsproduktivitetsverktyg
Uppgradera dina Excel-färdigheter med Kutools för Excel och upplev effektivitet som aldrig förr. Kutools för Excel erbjuder över 300 avancerade funktioner för att öka produktiviteten och spara tid. Klicka här för att få den funktion du behöver mest...

Fliken Office ger ett flikgränssnitt till Office och gör ditt arbete mycket enklare
- Aktivera flikredigering och läsning i Word, Excel, PowerPoint, Publisher, Access, Visio och Project.
- Öppna och skapa flera dokument i nya flikar i samma fönster, snarare än i nya fönster.
- Ökar din produktivitet med 50 % och minskar hundratals musklick för dig varje dag!
