Hur markerar man en cell om värdet är större än en annan cell i Excel?

För att jämföra värdena i två kolumner, t.ex. om värdet i kolumn B är större än värdet i kolumn C i samma rad, markera sedan värdena från kolumn B enligt skärmbilden nedan. I den här artikeln kommer jag att introducera några metoder för att markera cell om värdet är större än en annan cell i Excel.
Markera cell om värdet är större än en annan cell med villkorlig formatering
Markera cell om värdet är större än en annan cell med Kutools AI Aide
Markera cell om värdet är större än en annan cell med villkorlig formatering
För att markera de celler vars värden är större än värdena i en annan kolumn i samma rad, markerar du Villkorlig formatering i Excel kan göra dig en tjänst.
1. Välj datalistan som du vill markera och klicka sedan Hem > Villkorlig formatering > Ny regel, se skärmdump:

2. I det öppnade Ny formateringsregel dialog ruta:
- Klicka Använd en formel för att bestämma vilka celler som ska formateras från Välj en regeltyp listruta;
- Skriv denna formel: = B2> C2 i Formatera värden där denna formel är sann textruta;
- Och klicka sedan på bildad knapp.
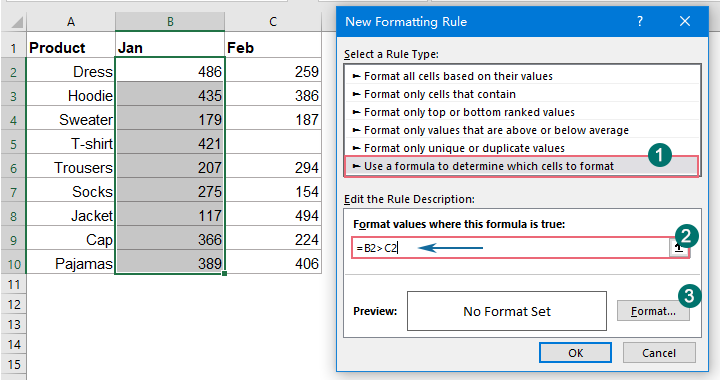
3. I popp-out Formatera celler under dialogrutan Fyll fliken, välj en färg du vill markera de högre värdena med, se skärmdump:

4. Klicka sedan OK > OK för att stänga dialogrutorna. Nu kan du se värdena i kolumn B som är större än värdena i kolumn C baserat på raden är markerade på en gång, se skärmdump:
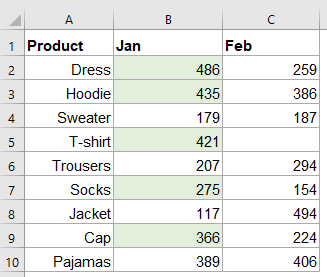

Och du får resultatet enligt nedanstående skärmdump:

Markera cell om värdet är större än en annan cell med Kutools AI Aide
Trött på att leta efter skillnader i din data? Med Kutools AI Aide, det är en bris! Välj bara dina nummer, berätta vilket du jämför med och voilà! Vi kommer att få skillnaderna att visa sig, oavsett om det är försäljning, projektmål eller något annat. Lägg mindre tid på att leta efter förändringar och mer tid på att fatta smarta beslut.
När du har installerat Kutools för Excel, klicka Kutools AI > AI-assistent att öppna Kutools AI Aide ruta:
- Skriv ditt krav i chattrutan och klicka sedan Skicka knappen eller tryck på ange nyckel för att skicka frågan;
- Efter att ha analyserat, klicka Utförande knappen för att köra. Kutools AI Aide kommer att behandla din förfrågan med AI och returnera resultaten direkt i Excel.
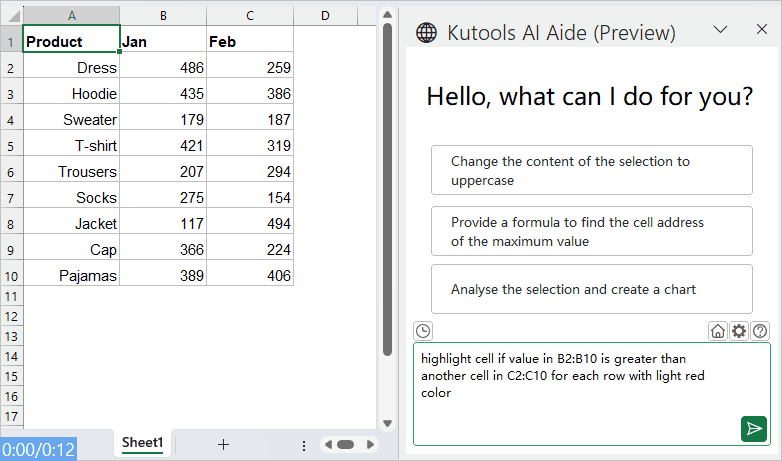
Fler relativa artiklar:
- Färg alternativa rader för sammanslagna celler
- Det är mycket användbart att formatera alternativa rader med en annan färg i stora data för att vi ska kunna skanna data, men ibland kan det finnas några sammanslagna celler i din data. För att markera raderna växelvis med en annan färg för de sammanslagna cellerna enligt skärmbilden nedan, hur kunde du lösa det här problemet i Excel?
- Markera det största / lägsta värdet i varje rad eller kolumn
- Om du har flera kolumner och raddata, hur kan du markera det största eller lägsta värdet i varje rad eller kolumn? Det blir tråkigt om du identifierar värdena en efter en i varje rad eller kolumn. I det här fallet kan funktionen Villkorlig formatering i Excel göra dig en tjänst. Läs mer om du vill veta mer.
- Markera Approximate Match Lookup
- I Excel kan vi använda Vlookup-funktionen för att snabbt och enkelt få det ungefärliga matchade värdet. Men har du någonsin försökt få den ungefärliga matchningen baserat på rad- och kolumndata och markera den ungefärliga matchningen från det ursprungliga dataintervallet enligt skärmbilden nedan? Den här artikeln kommer att prata om hur man löser denna uppgift i Excel.
- Markera hela/hela raden medan du rullar
- Om du har ett stort kalkylblad med flera kolumner blir det svårt för dig att skilja data på den raden. I det här fallet kan du markera hela raden av aktiv cell så att du snabbt och enkelt kan se data i den raden när du rullar ner i det horisontella rullningsfältet. Den här artikeln kommer jag att prata om några knep för dig för att lösa detta problem .
Bästa kontorsproduktivitetsverktyg
Uppgradera dina Excel-färdigheter med Kutools för Excel och upplev effektivitet som aldrig förr. Kutools för Excel erbjuder över 300 avancerade funktioner för att öka produktiviteten och spara tid. Klicka här för att få den funktion du behöver mest...

Fliken Office ger ett flikgränssnitt till Office och gör ditt arbete mycket enklare
- Aktivera flikredigering och läsning i Word, Excel, PowerPoint, Publisher, Access, Visio och Project.
- Öppna och skapa flera dokument i nya flikar i samma fönster, snarare än i nya fönster.
- Ökar din produktivitet med 50 % och minskar hundratals musklick för dig varje dag!
