Hur tar jag snabbt bort alla autoformar i Excel?
Om du vill bli av med autoformerna (även känd som "former") i Excel, kanske du är intresserad av ett enkelt tillvägagångssätt för att snabbt ta bort alla former istället för att ta bort dem individuellt. Följande metoder erbjuder ett effektivt tillvägagångssätt, inklusive en lösning med ett klick, för att effektivisera processen och spara värdefull tid.
- Ta bort alla autoformer i det aktiva kalkylbladet med funktionen Gå till i Excel
- Ta bort alla autoformer i det aktiva kalkylbladet med VBA
- Ta bort alla autoformar i kalkylblad eller arbetsbok med Kutools för Excel
 Ta bort alla autoformer i det aktiva kalkylbladet med funktionen Gå till i Excel
Ta bort alla autoformer i det aktiva kalkylbladet med funktionen Gå till i Excel
Om ditt kalkylblad bara innehåller former och inga andra typer av objekt, kan du ta bort alla dessa former med Excels inbyggda gå till funktion.
- Presse F5 or Ctrl + G för att visa gå till dialogrutan och klicka sedan på Särskild.. som visas på skärmdumpen:

- Kolla upp ObjektOch klicka sedan på OK; detta kommer att välja alla objekt.
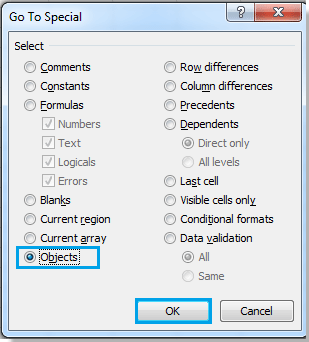
- Tryck sedan på Backsteg för att ta bort alla valda autoformer.
Anmärkningar: Objekt omfattar olika element, inklusive autoformer, bilder, cliparts och så vidare. Om du använder den här metoden tas alla objekt bort, inte bara autoformer, om det finns olika objekt i kalkylbladet.
 Ta bort alla autoformer i det aktiva kalkylbladet med VBA
Ta bort alla autoformer i det aktiva kalkylbladet med VBA
Att använda VBA-makro kan hjälpa dig att snabbt ta bort alla former i det aktiva kalkylbladet.
- Håll ner ALT + F11 nycklar för att öppna Microsoft Visual Basic för applikationer fönster.
- Klicka Insert > Modulerna, och klistra in följande makro i Modulerna fönster.
VBA: ta bort alla former i aktivt kalkylblad
Sub DeleteShapes() Dim Shp As Shape For Each Shp In ActiveSheet.Shapes Shp.Delete Next Shp End Sub - Tryck F5 för att köra detta makro.
Efter att ha följt dessa steg kommer du att märka att alla former i det aktiva kalkylbladet snabbt har tagits bort.
Anmärkningar: Detta VBA-makro tar bort alla typer av former i det aktiva kalkylbladet, inklusive bilder, ClipArt, Former, SmartArt, diagram, textrutor, etc.
 Ta bort alla autoformar i kalkylblad eller arbetsbok med Kutools för Excel
Ta bort alla autoformar i kalkylblad eller arbetsbok med Kutools för Excel
De metoder som nämnts tidigare kan ta bort olika typer av objekt. Om ditt mål specifikt är att ta bort former från ditt kalkylblad kan du använda Kutools för Excel's Ta bort illustrationer och objekt funktion, som gör att du bara kan ta bort former i det aktiva kalkylbladet, valda kalkylblad eller hela arbetsboken med bara ett klick. Detta ger en mer målinriktad och effektiv lösning för att ta bort autoformer samtidigt som andra objekt bevaras.
Kutools för Excel - Fullpackad med över 300 viktiga verktyg för Excel. Njut av en fullfjädrad 30-dagars GRATIS provperiod utan behov av kreditkort! Ladda ner nu!
- När du har Kutools för Excel installerat, klicka Kutools > Ta bort illustrationer och objekt.

- I Ta bort illustrationer och objekt Välj dialogrutan Auto former alternativet i Radera sektion. Ange sedan var du vill ta bort autoformerna genom att välja ett av alternativen i Titta in sektion. Klicka till sist OK. Se följande skärmdump:
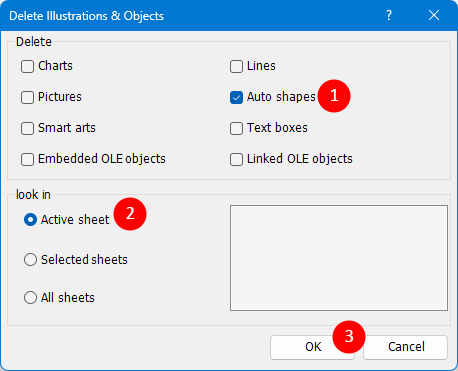 Tips:
Tips:- Genom att välja Aktivt ark alternativet, kommer det att ta bort alla autoformer i det aktiva kalkylbladet.
- Genom att välja Valda ark alternativet kommer du att presenteras med en lista med kalkylblad att välja mellan, så att du kan ta bort autoformer i de valda kalkylbladen.
- Genom att välja Alla lakan alternativet, kommer det att ta bort alla autoformer i hela arbetsboken.
Anmärkningar:
- Kutools för Excel's Ta bort illustrationer och objekt funktion är ett kraftfullt verktyg som förenklar processen att ta bort olika typer av objekt från dina Excel-kalkylblad. Den kan ta bort alla diagram, linjer, bilder, autoformer, smarta konster, textrutor, länkade OLE-objekt och inbäddade OLE-objekt i det aktiva kalkylbladet, valda kalkylblad eller alla kalkylblad i den aktuella arbetsboken. Läs mer om verktyget Ta bort illustrationer och objekt.
- Vill du komma åt Ta bort illustrationer och objekt verktyg? Ladda ner Kutools för Excel nu! Utöver detta har Kutools en myriad av 300+ andra funktioner och erbjuder en 30-dagars gratis provperiod. Vänta inte, ge det ett försök idag!
Relativa artiklar:
Bästa kontorsproduktivitetsverktyg
Uppgradera dina Excel-färdigheter med Kutools för Excel och upplev effektivitet som aldrig förr. Kutools för Excel erbjuder över 300 avancerade funktioner för att öka produktiviteten och spara tid. Klicka här för att få den funktion du behöver mest...

Fliken Office ger ett flikgränssnitt till Office och gör ditt arbete mycket enklare
- Aktivera flikredigering och läsning i Word, Excel, PowerPoint, Publisher, Access, Visio och Project.
- Öppna och skapa flera dokument i nya flikar i samma fönster, snarare än i nya fönster.
- Ökar din produktivitet med 50 % och minskar hundratals musklick för dig varje dag!

