Hur tillämpar man formel när en kryssruta är markerad i Excel?
I vissa fall kan du behöva tillämpa vissa formler baserat på de markerade kryssrutorna. Till exempel, som visas i gif-filen nedan, finns det en projektspårningstabell där en kryssruta är markerad för att indikera att motsvarande projekt har slutförts, samtidigt måste du använda formler för att räkna antalet avslutade projekt och procent av projektets slutförande dynamiskt. Denna handledning kommer att visa hur du utför detta jobb.
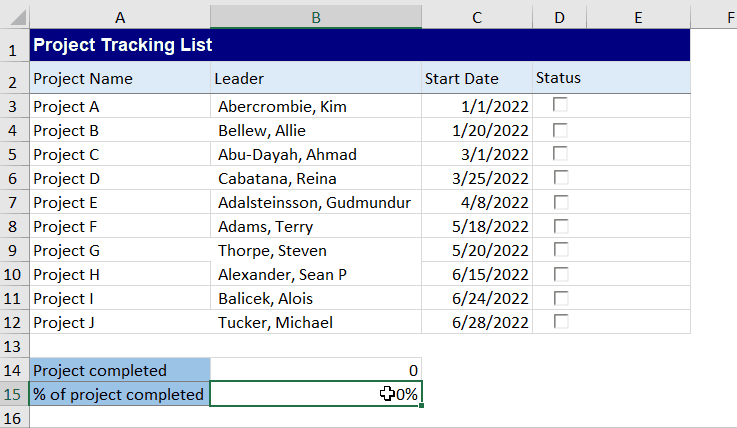
Använd formel när en kryssruta är markerad i Excel
Använd formel när en kryssruta är markerad i Excel
Gör så här för att tillämpa formler dynamiskt när vissa kryssrutor är markerade i Excel.
1. Först in kryssrutorna du behöver. Här infogar vi ActiveX Control kryssrutor. Klick Utvecklare > Insert > Kryssruta (ActiveX-kontroll)och rita sedan en kryssruta.
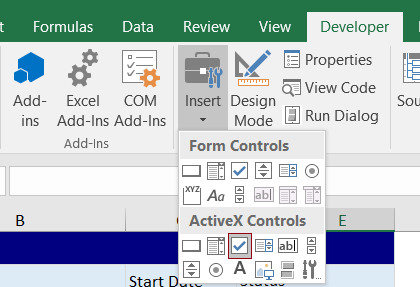
2. Välj sedan cellen som innehåller kryssrutan och dra fyllningshandtaget nedåt för att fylla kryssrutan till andra celler. Du får en lista med kryssrutor. Och högerklicka sedan på den första kryssrutan och välj Våra Bostäder i högerklickmenyn.
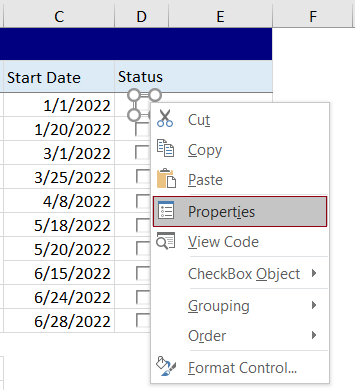
3. I öppningen Våra Bostäder rutan, ange en cellreferens i Länkad cell för att länka kryssrutan till en specifik cell och stäng sedan rutan.
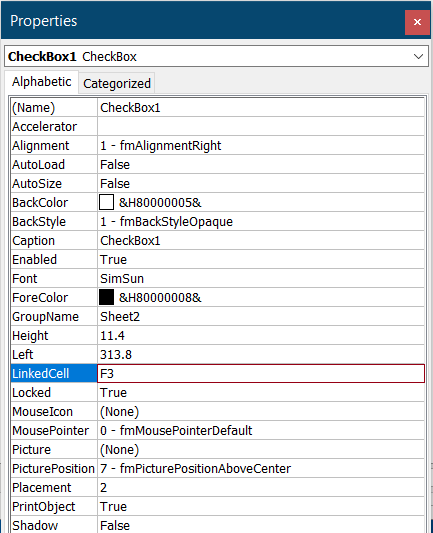
4. Upprepa steg 2 och 3 ovan för att tilldela cellreferenser till Länkad cell fält för alla kryssrutor. Då ser du att de länkade cellerna visas enligt följande.
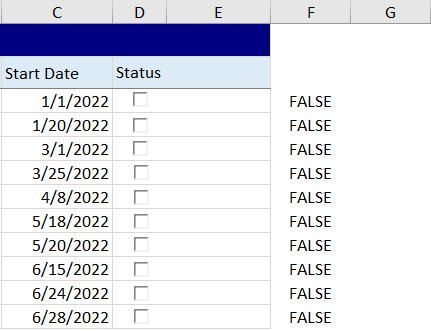
5. För att markera projekten som avslutats med motsvarande kryssrutor markerade, i det här exemplet måste du markera cellen E3, ange följande formel i den och trycka på ange nyckel. Välj den här resultatcellen och dra sedan dess Autofyllhandtag ner tills den når slutet av bordet.
=IF(F3,"Complete", " ")

6. klick Utvecklare > Designläge för att stänga av kalkylbladets designläge.
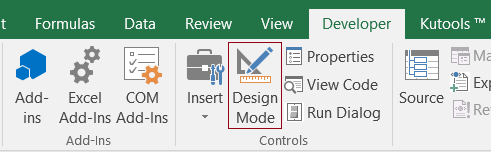
När du markerar en kryssruta kommer motsvarande projekt att markeras som färdigt och den länkade cellen visas som SANN. Se skärmdump:

7. Nu måste du skapa formler för att utföra dynamiska beräkningar när kryssrutan är markerad.
För att räkna antalet avslutade projekt, skriv in följande formel i en cell som B14 i det här fallet.
=COUNTIF(F3:F12,TRUE)
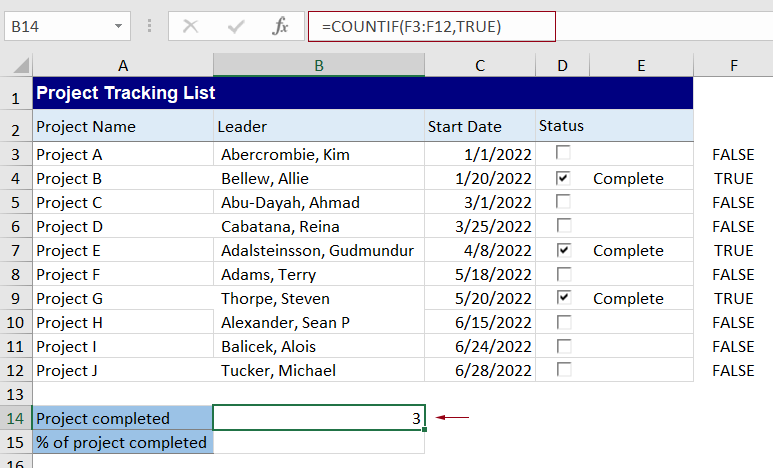
För att beräkna procentandelen av projektets slutförande, skriv in följande formel i en cell som B15 och tryck på ange nyckel.
=COUNTIF(F3:F12,TRUE)/COUNTIF(F3:F12,"<>")
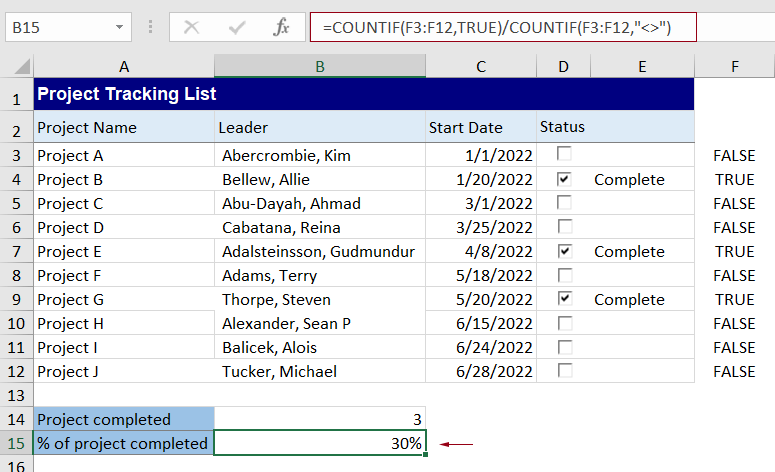
Från och med nu, när du markerar en kryssruta i projekttabellen, kommer formeln att beräknas automatiskt som visas i gif-bilden nedan.
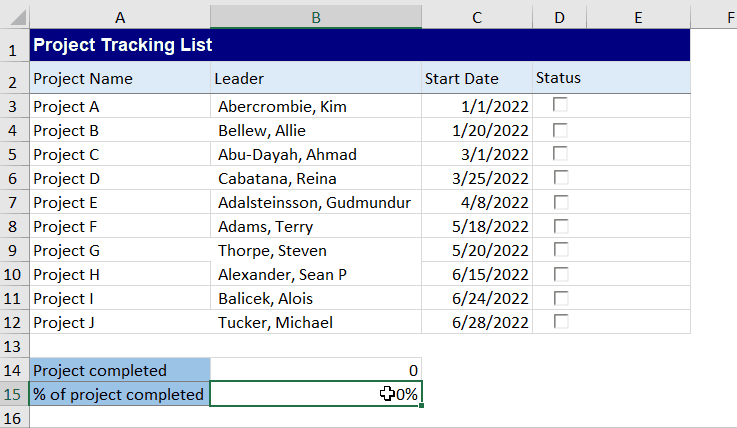
Bästa kontorsproduktivitetsverktyg
Uppgradera dina Excel-färdigheter med Kutools för Excel och upplev effektivitet som aldrig förr. Kutools för Excel erbjuder över 300 avancerade funktioner för att öka produktiviteten och spara tid. Klicka här för att få den funktion du behöver mest...

Fliken Office ger ett flikgränssnitt till Office och gör ditt arbete mycket enklare
- Aktivera flikredigering och läsning i Word, Excel, PowerPoint, Publisher, Access, Visio och Project.
- Öppna och skapa flera dokument i nya flikar i samma fönster, snarare än i nya fönster.
- Ökar din produktivitet med 50 % och minskar hundratals musklick för dig varje dag!
