Hur markerar man celler om värdet är större eller mindre än ett tal i Excel?
Låt oss säga att du har en tabell med stora mängder data, att hitta celler med värden som är större eller mindre än ett specifikt värde, det kommer att vara tröttsamt och tidskrävande. I den här handledningen kommer jag att prata om sätten att snabbt markera de celler som innehåller värden större eller mindre än ett angivet antal i Excel.

Markera celler om värdet är större eller mindre än ett tal med villkorlig formatering
1. Välj det dataintervall där du vill markera de celler som innehåller värden som är större eller mindre än ett angivet värde. 
2. På Hem fliken, klicka Villkorlig formatering > Markera cellreglernaOch väljer sedan Större än, Mindre än eller andra alternativ som du behöver.
3. (Här valde jag Större än som ett exempel.) I popup-fönstret Större än dialogrutan, ange värdet i inmatningsrutan till vänster och välj formatalternativet i rullgardinsmenyn till höger som visas nedan.
Notera: Om du vill använda ett anpassat format, välj Anpassat format, och anpassa sedan ditt format i popup-fönstret Formatera celler dialog ruta.
4. Cellerna som uppfyller villkoret du ställer in markeras på en gång.
Notera: Om du behöver redigera regeln, som att ändra värdet (450), relationen (större än till mindre än till exempel) eller intervallet där regeln ska tillämpas, klickar du på Villkorlig formatering > Hantera regler att ta upp Reglerhanteraren för villkorlig formatering.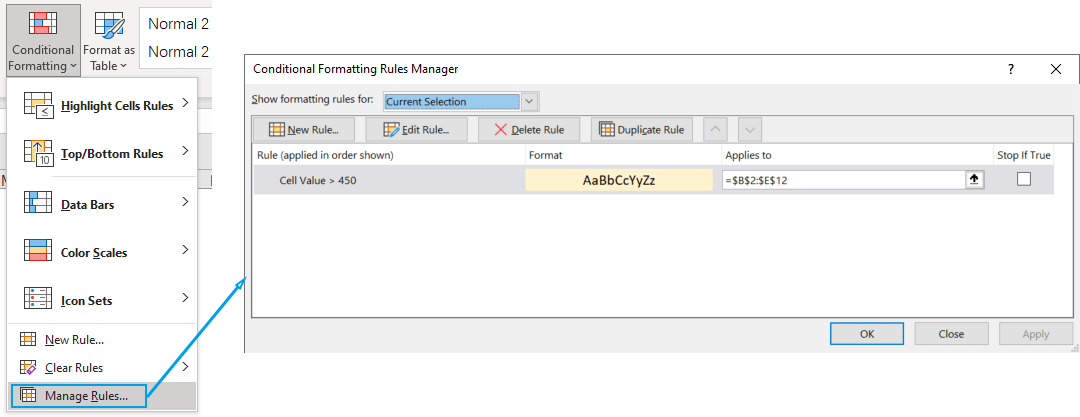
Markera celler om värdet är större eller mindre än ett tal med funktionen Välj specifika celler
Kutools för Excel erbjuder Välj specifika celler funktionen för att hjälpa dig hitta flera värden som uppfyller ett eller två villkor som du ställer in samtidigt, läs vidare för att ta reda på hur du snabbt markerar celler som innehåller värden större eller mindre än ett tal.
1. På Kutools fliken, i Redigera grupp, klicka Välja > Välj specifika celler.
- I Välj celler i detta intervall klickar du på knappen för att välja intervall
 till höger för att ange intervallet varifrån cellerna ska markeras. Notera: För att söka i hela arket, klicka på arkfliken.
till höger för att ange intervallet varifrån cellerna ska markeras. Notera: För att söka i hela arket, klicka på arkfliken. - I Urvalstyp avsnitt, välj Cell alternativ.
- I Specifik typ avsnitt, ställ in ett eller två villkor:
- Klicka på rullgardinsmenyn till vänster för att välja en relation du behöver, t.ex Större än, Mindre än, Större än eller lika medEtc.
- Ange värdet i motsvarande ruta enligt dina behov.
- Ange förhållandet mellan de två villkoren (om det finns): Och or Or.
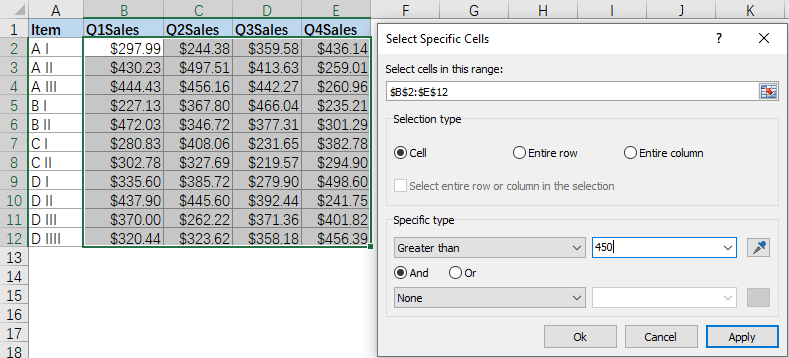
3. klick Ok för att välja de celler som uppfyller villkoren du ställer in. En dialogruta dyker upp som talar om hur många celler som hittades och markerades.
4. klick OK. Nu kan du markera de markerade cellerna på en gång genom att ge dem en annan typsnittsfärg, fyllningsfärg eller andra format.
Notera: Att använda Välj specifika celler funktionen bör du ha Kutools för Excel installerat på din dator. Om du inte har Kutools installerat, klicka här för att ladda ner och installera. Det professionella Excel-tillägget erbjuder en 30-dagars gratis provperiod utan begränsningar.
Relaterade artiklar
Hur man markerar celler över/under genomsnittet i Excel?
I vissa speciella fall kan du behöva markera eller villkorlig formatera cellerna som ligger över / under medelvärdet i ett dataintervall i Excel. Här kommer jag att berätta hur du löser detta problem snabbt i Excel.
Hur man markerar celler baserat på textens längd i Excel?
Antar att du arbetar med ett kalkylblad som har en lista med textsträngar, och nu vill du markera alla celler som längden på texten är större än 15. Detta konstnärliga, jag kommer att prata om några metoder för att lösa denna uppgift i Excel .
Hur man markerar celler mellan två datum i Excel?
Om du har en lista med datum i ditt kalkylblad och nu vill markera cellerna eller raderna som ligger mellan två definierade datum, kan den villkorliga formateringen av Excel göra dig en tjänst. Den här artikeln kommer att prata om hur du använder villkorlig formatering för att markera cellerna eller raderna mellan två datum.
Hur man markerar celler med samma/dubbletter av värden i Excel?
Vet du hur man snabbt markerar duplicerade värden i en kolumn i Excel? Och vad händer om du snabbt markerar alla samma värden mellan två kolumner i Excel? Denna artikel kommer att diskutera flera metoder om dem.
Bästa kontorsproduktivitetsverktyg
Uppgradera dina Excel-färdigheter med Kutools för Excel och upplev effektivitet som aldrig förr. Kutools för Excel erbjuder över 300 avancerade funktioner för att öka produktiviteten och spara tid. Klicka här för att få den funktion du behöver mest...

Fliken Office ger ett flikgränssnitt till Office och gör ditt arbete mycket enklare
- Aktivera flikredigering och läsning i Word, Excel, PowerPoint, Publisher, Access, Visio och Project.
- Öppna och skapa flera dokument i nya flikar i samma fönster, snarare än i nya fönster.
- Ökar din produktivitet med 50 % och minskar hundratals musklick för dig varje dag!
