Hur tar man bort skyddet av alla skyddade ark utan lösenord i en arbetsbok?
Normalt kan du ställa in lösenord för kalkylbladen för att förhindra att andra användare gör ändringar i dina ark. Det är lätt för dig att ta bort skyddet om du känner till lösenordet för det skyddade arket. Men om du glömmer lösenordet, hur skulle du kunna göra det? Oroa dig inte, den här artikeln kommer att prata om några enkla knep för att lösa detta pussel i Excel.
Ta bort skyddet för alla skyddade ark utan lösenord genom att använda Google Sheets
Ta bort skyddet för alla skyddade ark utan lösenord genom att använda Google Sheets
För att avskydda alla skyddade ark kan du importera Excel-filen till Google Sheets och sedan spara Google-ark som Excel-fil igen. Vänligen gör med följande steg:
1. Öppna ett nytt kalkylark i Google Kalkylark och klicka sedan Fil > Importera, se skärmdump:
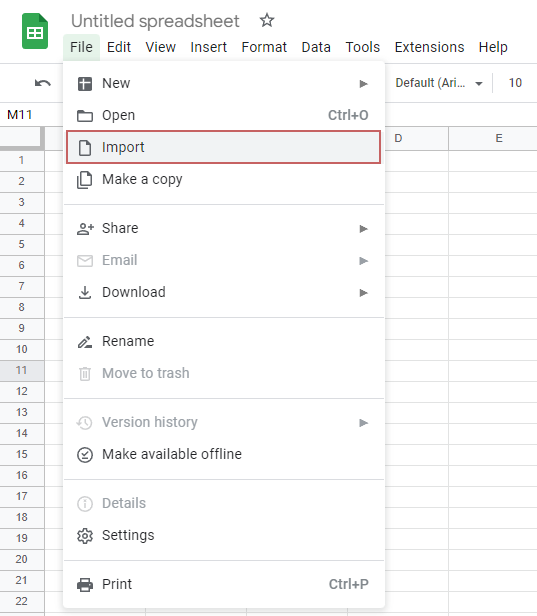
2. I den poppade dialogrutan Importera fil, under Ladda fliken, dra arbetsboken som innehåller skyddade ark till rutan eller klicka Välj en fil från enheten knappen för att ladda upp Excel-filen här, se skärmdump:
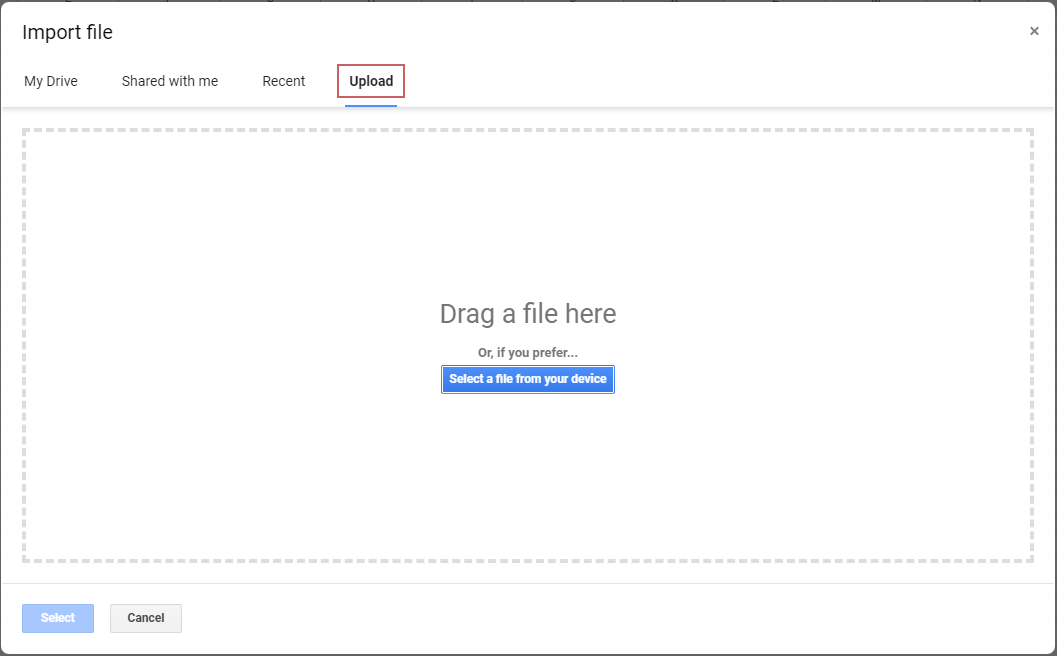
3. När du har importerat Excel-filen, klicka på knappen Importera data, se skärmdump:

4. Och nu kommer du att se att alla ark i Excel-filen visas i Google Sheets.
5. Och sedan, gå till Fil fliken och klicka på Download > Microsoft Excel (.xlsx), se skärmdump:

6. När du har laddat ner filen öppnar du arbetsboken och alla skyddade ark är oskyddade. Nu kan du redigera data efter behov.
Ta bort skyddet för alla skyddade ark utan lösenord genom att använda kommandot Kopiera och klistra in
Om du inte är bekant med Google Sheets, här kan du använda kommandot kopiera och klistra in för att kopiera och klistra in data från det skyddade arket till en annan ny arbetsbok.
1. Gå till det skyddade arket och mata sedan in cellområdet (A1:Z1000) för arket i Namn Box direkt och tryck på ange nyckel, se skärmdump:
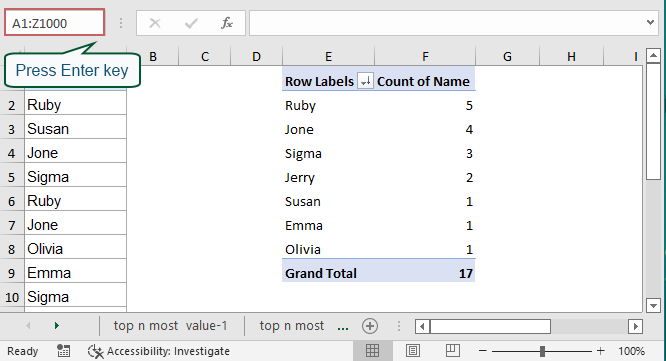
2. Efter att ha tryckt på ange nyckel, ingenting händer uppenbarligen. Snälla gör inte någonting, bara tryck Ctrl + C för att kopiera det angivna intervallet kan du se att data i intervallet A1:Z1000 har omgivits av den prickade linjen, se skärmdump:
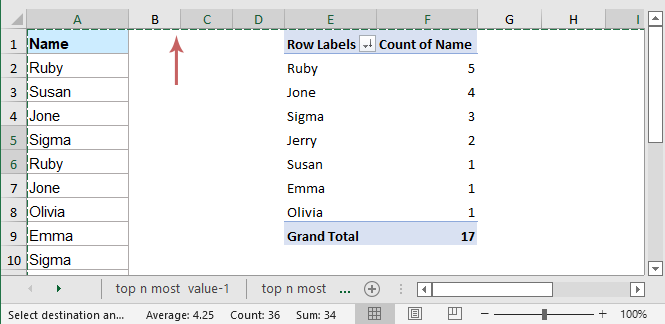
3. Sedan är det bara att trycka Ctrl + V för att klistra in det i ett annat kalkylblad eller arbetsbok där du vill placera data från det skyddade bladet.
Bästa kontorsproduktivitetsverktyg
Uppgradera dina Excel-färdigheter med Kutools för Excel och upplev effektivitet som aldrig förr. Kutools för Excel erbjuder över 300 avancerade funktioner för att öka produktiviteten och spara tid. Klicka här för att få den funktion du behöver mest...

Fliken Office ger ett flikgränssnitt till Office och gör ditt arbete mycket enklare
- Aktivera flikredigering och läsning i Word, Excel, PowerPoint, Publisher, Access, Visio och Project.
- Öppna och skapa flera dokument i nya flikar i samma fönster, snarare än i nya fönster.
- Ökar din produktivitet med 50 % och minskar hundratals musklick för dig varje dag!
