Hur skapar man kapslade kolumngrupper i Excel?
När du arbetar med komplexa data i Excel kan det stora antalet data skrämma dig eftersom det verkar svårt att läsa och analysera. Så hur kan vi eliminera detta krångel och snabbt extrahera kärndata i kalkylbladet? Gruppera kolumner eller rader kan hjälpa dig att organisera dina data kortfattat och tydligt. Efter att ha grupperat kolumner eller rader kan du enkelt dölja och visa olika delar av kalkylbladet så att endast relevant information visas. Denna handledning visar dig hur du skapar kapslade kolumngrupper i Excel.
Skapa kapslade kolumngrupper i Excel
För att skapa flera inre, kapslade kolumngrupper inom en yttre grupp, använd Grupp funktion i Excel för att få jobbet gjort. Gör så här:
1. För att skapa den yttre gruppen, välj först alla kolumner som ska inkluderas i den yttre gruppen.
2. Gå till Data fliken, klicka Grupp i Översikt grupp. Eller tryck på Skift + Alt + högerpil genväg.
3. Den Grupp dialogrutan dyker upp. Kontrollera Kolonner alternativet, klicka sedan på OK. 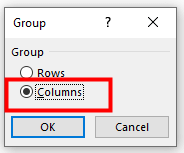
4. Den yttre grupp, vilket är Nivå 1, är framgångsrikt byggd. Kontrollera minus (-) för att komprimera den yttre gruppen. Eller klicka på Antalet 1 i det övre vänstra hörnet. 
5. För att skapa de inre, kapslade kolumngrupperna, gå till Nivå 2 av uppgifterna genom att kontrollera mer (+) knappen eller klicka på Antalet 2 i det övre vänstra hörnet.
6. Välj de kolumner som ska inkluderas i inre grupp 1. 
7. På Data fliken, klicka Grupp i Översikt grupp. Eller tryck på Skift + Alt + högerpil genväg. De Grupp dialogrutan dyker upp. Kontrollera Kolonner alternativet, klicka sedan på OK. Nu skapas den inre grupp 1. 
8. För att skapa resten av de inre grupperna, upprepa steg 6-7 ovan. 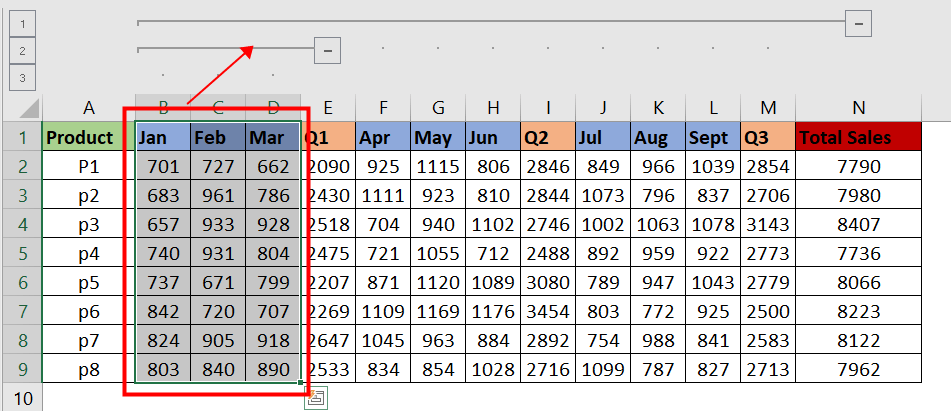
9. Kolla minus (-) Knappen eller mer (+) för att komprimera eller expandera gruppen du vill kontrollera. Eller klicka på antal i det övre vänstra hörnet för att gå till den gruppnivå du gillar. 
Annan verksamhet (artiklar)
Hur man skapar en staplad klustrad kolumn/stapeldiagram i Excel?
Den här artikeln kommer jag att prata om hur man skapar ett staplat klusterkolonndiagram i Excel enligt nedanstående skärmdump.
Hur man skapar en unik alfabetiskt sorterad lista från en kolumn i Excel?
I vissa fall måste du extrahera alla unika celler från en lista och lokalisera dessa celler i en ny kolumn i alfabetisk ordning. I den här artikeln kommer vi att visa två metoder för att uppnå det.
Hur man delar upp en lång lista i lika grupper i Excel?
Om du har en lång lista med data som behövs för att delas upp i flera lika stora grupper som följande skärmdump visas, hur kan du hantera den här uppgiften snabbt och enkelt i Excel?
Generera snabbt slumpmässiga grupper för lista över data i Excel
Ibland kanske du vill tilldela data slumpmässigt till grupper som skärmdump 1 visas, eller skapa grupper för en lista med namn enligt nedan skärmdump 2, men hur kan de hantera dessa jobb snabbt? Egentligen i Excel kan du använda formler för att enkelt lösa dem.
De bästa Office-produktivitetsverktygen
Kutools för Excel löser de flesta av dina problem och ökar din produktivitet med 80%
- Super Formula Bar (enkelt redigera flera rader med text och formel); Läslayout (enkelt läsa och redigera ett stort antal celler); Klistra in i filtrerat intervall...
- Sammanfoga celler / rader / kolumner och förvaring av data; Delat cellinnehåll; Kombinera duplicerade rader och summa / genomsnitt... Förhindra duplicerade celler; Jämför intervall...
- Välj Duplicera eller Unikt Rader; Välj tomma rader (alla celler är tomma); Super Find och Fuzzy Find i många arbetsböcker; Slumpmässigt val ...
- Exakt kopia Flera celler utan att ändra formelreferens; Skapa referenser automatiskt till flera ark; Sätt in kulor, Kryssrutor och mer ...
- Favorit och sätt snabbt in formler, Intervall, diagram och bilder; Kryptera celler med lösenord; Skapa e-postlista och skicka e-post ...
- Extrahera text, Lägg till text, ta bort efter position, Ta bort mellanslag; Skapa och skriva ut personsökningstalsatser; Konvertera mellan celler innehåll och kommentarer...
- Superfilter (spara och tillämpa filterscheman på andra ark); Avancerad sortering efter månad / vecka / dag, frekvens och mer; Specialfilter av fet, kursiv ...
- Kombinera arbetsböcker och arbetsblad; Sammanfoga tabeller baserat på nyckelkolumner; Dela data i flera ark; Batchkonvertera xls, xlsx och PDF...
- Gruppering av pivottabell efter veckonummer, veckodagen och mer ... Visa olåsta, låsta celler av olika färger; Markera celler som har formel / namn...

- Aktivera flikredigering och läsning i Word, Excel, PowerPoint, Publisher, Access, Visio och Project.
- Öppna och skapa flera dokument i nya flikar i samma fönster, snarare än i nya fönster.
- Ökar din produktivitet med 50 % och minskar hundratals musklick för dig varje dag!
