Beräkna procent i Excel – med 7 formelexempel
Att beräkna procentsats är användbart inom många områden i livet, till exempel att beräkna rabattpriset eller procentandelen av totalen. I den här handledningen ger den några exempel och formler för att berätta hur du beräknar procentsatser i Excel.
Exempel 1: Få procentandelen av en given summa
Exempel 2: Få procentandelen av en okänd totalsumma
Få procentandelen av förändringen mellan två siffror
Öka eller minska en siffra med en procentsats
Exempel 1: Öka ett tal med en procentsats
Exempel 2: Minska ett tal med en procentsats
Få summan efter given mängd och procent
Få beloppet efter given total och procentsats
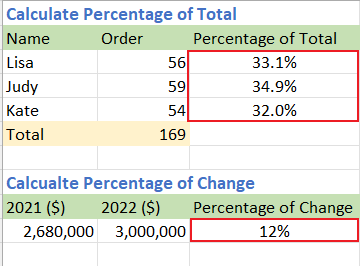
Video: Beräkna procent
Få procentandelen av totalt
Exempel 1: Få procentandelen av en given summa
Till exempel, du har några värden i kolumn B (B2:B4), och det totala antalet av dessa värden finns i cell B5 enligt skärmbilden nedan:

Nu vill du få procentandelen av varje värde av summan, vänligen gör enligt nedan:
Steg 1: Använd formeln för att få procentandelen av varje värde av summan
1. Välj en tom cell, här är C2, skriv nedan formel och tryck sedan ange nyckel för att få den första procentsatsen:
=B2/$B$5
2. Sedan dubbelklicka vid autofyllhandtaget (den lilla gröna fyrkanten i det högra hörnet av formelresultatcellen) för att fylla formeln till nedanstående celler.

Steg 2: Formatera resultatet som procent
Markera resultatcellerna och klicka sedan Hem fliken och gå till Antal grupp, välj Procent Stil. (Eller så kan du använda genvägar shift + ctrl + % för att formatera celler som procent.)

Nu visas resultaten i procentformat.

Exempel 2: Få procentandelen av en okänd totalsumma
Till exempel finns det en tabell som innehåller elevernas poäng. Nu vill du få andelen poäng 1 av varje total:

Steg 1: Använd formeln för att få procentandelen av varje värde av summan
1. Välj en tom cell, här är D8, skriv nedan formel och tryck sedan ange nyckel för att få den första procentsatsen:
=B8/SUM(B8:C8)
2. Sedan dubbelklicka vid autofyllhandtaget (den lilla gröna fyrkanten i det högra hörnet av formelresultatcellen) för att fylla formeln till nedanstående celler.

Steg 2: Formatera resultatet som procent
Markera resultatcellerna och klicka sedan Hem fliken och gå till Antal grupp, välj Procent Stil. (Eller så kan du använda genvägar shift + ctrl + % för att formatera celler som procent.)

Nu visas resultaten i procentformat.

Få procentandelen av förändringen mellan två siffror
Låt oss säga att inkomsten för företag A år 2022 är $3,000,000 2021 2,680,000 och inkomsten för företag A år 2022 är $2021 2021 XNUMX, hur stor är procentandelen förändring mellan dessa två år? Du kan beräkna skillnaden genom att subtrahera den nya inkomsten (XNUMX) till den ursprungliga inkomsten (XNUMX), och sedan dividera resultatet med den ursprungliga inkomsten (XNUMX).

Steg 1: Använd formeln för att få procentandelen av varje värde av summan
Välj en tom cell, här är C9, skriv nedan formel och tryck sedan ange nyckel för att få procentandelen av förändring:
=(B9-A9)/A9
Om du vill tillämpa denna formel på nedanstående celler, dubbelklicka vid autofyllhandtaget (den lilla gröna fyrkanten i det högra hörnet av formelresultatcellen) för att fylla.
Steg 2: Formatera resultatet som procent
Markera resultatcellen och klicka sedan Hem fliken och gå till Antal grupp, välj Procent Stil. (Eller så kan du använda genvägar shift + ctrl + % för att formatera celler som procent.)

Nu visas resultatet i procentformat.

-
Om skillnadsresultatet är positivt, vilket innebär att det sista värdet ökas jämfört med det första. Om resultatet är negativt, vilket innebär att det sista värdet minskas jämför med det första.
-
Du kan ändra decimaltalet genom att klicka på Öka decimaltalet
 eller Minska decimaltal
eller Minska decimaltal  i Nummergrupp under fliken Hem.
i Nummergrupp under fliken Hem. -
I formeln, om divisorn (det äldre värdet) är noll eller tom, kommer formeln att returnera #DIV/0! felvärde. För att undvika detta kan du använda formeln:
=IF(A9=0,1,(B9-A9)/A9)Då returneras resultatet 100%.

-
Om du inte vill formatera resultatet i procent, kan du multiplicera resultatet med 100:

Öka eller minska en siffra med en procentsats
Exempel 1: Öka ett tal med en procentsats
Låt oss säga att din årslön är $320000 förra året, ditt företag beslutar att öka din årslön med 20% i år, hur mycket kommer du att tjäna i år?

Välj en tom cell, här är C17, skriv nedan formel och tryck sedan ange nyckel:
=A17*(1+B17)
Exempel 2: Minska ett tal med en procentsats
Anta att chefen vill minska annonseringskostnaden på 10,000 25 USD med XNUMX % nästa månad, vad är den nya månatliga annonseringskostnaden?

Välj en tom cell, här är C21, skriv nedan formel och tryck sedan ange nyckel:
=A21*(1-B21)
Få summan efter given mängd och procent
Anta att försäljningspriset för en bärbar dator är 120 USD, vilket är 20 % rabatt på det ursprungliga priset. Frågan är vad är originalpriset för denna bärbara dator?

Välj en tom cell, här är G9, skriv nedan formel och tryck sedan ange nyckel för att få det totala antalet:
=E9/(1-F9)
Få beloppet efter given total och procentsats
Om det ursprungliga priset för en kappa är 110 USD, men du måste betala ytterligare 12 % i moms, hur mycket behöver du betala för momsen?

Välj en tom cell, här är C13, skriv nedan formel och tryck sedan ange nyckel:
=A13*B13
Bästa kontorsproduktivitetsverktyg
Uppgradera dina Excel-färdigheter med Kutools för Excel och upplev effektivitet som aldrig förr. Kutools för Excel erbjuder över 300 avancerade funktioner för att öka produktiviteten och spara tid. Klicka här för att få den funktion du behöver mest...

Fliken Office ger ett flikgränssnitt till Office och gör ditt arbete mycket enklare
- Aktivera flikredigering och läsning i Word, Excel, PowerPoint, Publisher, Access, Visio och Project.
- Öppna och skapa flera dokument i nya flikar i samma fönster, snarare än i nya fönster.
- Ökar din produktivitet med 50 % och minskar hundratals musklick för dig varje dag!

Innehållsförteckning
- Video: Beräkna procent
- Få procentandelen av totalt
- Få procentandelen av en given summa
- Få procentandelen av en okänd totalsumma
- Få procentandelen av förändringen
- Öka eller minska en siffra med en procentsats
- Öka en siffra med en procentsats
- Minska ett tal med en procentsats
- Få summan efter belopp och procent
- Få beloppet efter totalt och procent
- Relaterade artiklar
- De bästa Office-produktivitetsverktygen
- Kommentarer