5 metoder för att flytta kolumner i Excel – steg för steg handledning
Om du använder Excel-tabeller ofta kan du behöva ordna om datakolumnerna för att omstrukturera data för vissa ändamål. Denna steg-för-steg handledning ger 5 enkla sätt att flytta kolumner dit du vill att de ska vara, byta två kolumner som är långt ifrån varandra och ordna om många kolumner samtidigt. Dessutom visar den hur man snabbt flyttar rader i Excel.
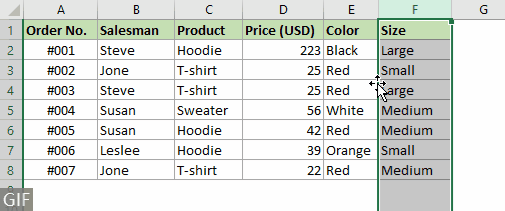
Video
Flytta kolumner i Excel
Som visas i skärmdumpen nedan vill du flytta "Försäljare" kolumn före "Produkt" kolumn. Det här avsnittet innehåller tre metoder som hjälper dig att uppnå det.

Metod 1: Flytta kolumner med dra och släpp
Det vanligaste sättet att flytta kolumner är att hålla nere shift medan du drar och släpper kolumnen med musen.
Steg 1: Välj den kolumn du vill flytta
- För att välja en kolumn, klicka på kolumnbokstaven för att välja den. I det här fallet klickar jag på kolumnbokstaven "F" för att välja "Försäljare" kolonn.

- För att välja flera intilliggande kolumner, måste du klicka på kolumnbokstaven i den första kolumnen du behöver flytta och sedan hålla och dra musen åt höger för att välja de andra kolumnerna.
- Du kan också välja en hel kolumn genom att markera en cell i den kolumnen och sedan trycka på ctrl + Utrymme.
- Om du bara vill flytta cellerna inom dataområdet utan att påverka data utanför, måste du välja dessa celler manuellt.
Steg 2: Tryck och håll ned Skift-tangenten
Peka på kanten av den valda kolumnen när markören blir en 4-sidig pil markören, tryck och håll ned shift nyckel.

Steg 3: Dra den valda kolumnen till en ny position
Dra kolumnen till den position du vill ha, släpp musen och lämna sedan shift nyckel.

Resultat
Den "Försäljarekolumnen flyttas nu föreProdukt" kolumn.

- Om den valda kolumnen är en del av en sammanfogad cell kan den inte flyttas.
- Icke angränsande kolumner kan inte flyttas.
Metod 2: Flytta kolumner enkelt och exakt med ett praktiskt verktyg
Ovanstående metod används ofta, men det är ett slöseri med tid när du har att göra med ett intervall som innehåller ett stort antal kolumner. Här, den Kolumnlista egenskap av Kutools för Excel rekommenderas starkt, vilket hjälper till att flytta kolumner till ny position enkelt och exakt.
Användning:
- Klicka Kutools > Navigeringsfönstret > Kolumnlista för att öppna detta Kolumnlista ruta;
- I rutan väljer du en kolumn som du vill flytta och drar och släpper den sedan till den nya positionen.
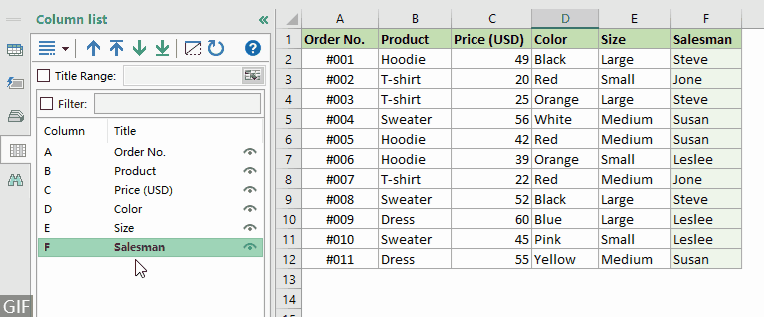
- För att använda den här funktionen bör du ha Kutools för Excel installerat på din dator. Gå till ladda ner Kutools for Excel 30-dagars gratis provperiod utan begränsningar.
- Med den här funktionen kan du också utföra följande operationer:
- Flytta en kolumn till början av intervallet: Välj en kolumn, klicka på Gå till toppen
 knapp.
knapp. - Flytta en kolumn till slutet av intervallet: Välj en kolumn, klicka på Flytta till slutet
 knapp.
knapp. - Flytta en kolumn åt vänster eller höger en kolumn: Välj en kolumn, klicka på Up
 or Ner
or Ner  knapp.
knapp.
- Flytta en kolumn till början av intervallet: Välj en kolumn, klicka på Gå till toppen
Metod 3: Flytta kolumner med Cut and Insert
Dessutom kan du flytta kolumner genom att klippa och infoga dem manuellt. Vänligen gör enligt följande.
Steg 1: Välj den kolumn du vill flytta
- För att välja en kolumn, klicka på kolumnbokstaven för att välja den. I det här fallet klickar jag på kolumnbokstaven "F" för att välja "Försäljare" kolonn.

- För att välja flera intilliggande kolumner, måste du klicka på kolumnbokstaven i den första kolumnen du behöver flytta och sedan hålla och dra musen åt höger för att välja de andra kolumnerna.
- Du kan också välja en hel kolumn genom att markera en cell i den kolumnen och sedan trycka på ctrl + Rymden.
- Om du bara vill flytta cellerna inom dataområdet utan att påverka data utanför, måste du välja dessa celler manuellt.
Steg 2: Klipp ut den valda kolumnen
Högerklicka på den valda kolumnen, välj Klipp från snabbmenyn. Se skärmdump:

Steg 3: Sätt in den skurna kolumnen till den position du behöver
- Välj den kolumn som du vill infoga den utskurna kolumnen före. I det här fallet måste jag flytta "Försäljarekolumnen före "Produkt" kolumnen, så jag väljer "Produkt" kolumn.
- Högerklicka på "Produkt” kolumnen och välj Sätt i skurna celler i högerklickmenyn.
tips: Tryck på ctrl nyckel tillsammans med "+”-tangenten på det numeriska tangentbordet kan också infoga klippkolumnen.
Resultat
Den "Försäljarekolumnen flyttas nu föreProdukt" kolumn.

- Om den valda kolumnen är en del av en sammanfogad cell kan den inte flyttas.
- Flera icke-intilliggande kolumner kan inte flyttas.
Byt kolumner i Excel
För att byta kolumner inom ett dataintervall, till exempel, som visas i skärmdumpen nedan, kan positionerna för "Försäljare" kolumnen och "Datum" kolumn måste bytas. Med hjälp av ovanstående metoder måste du komma ihåg de ursprungliga positionerna för de två kolumnerna och sedan upprepa operationen för att flytta dem en efter en tills de byts ut, vilket är tråkigt och lätt att tappa bort. Här Byt intervall egenskap av Kutools för Excel kan hjälpa dig att enkelt byta två kolumner samtidigt med bara några klick.

För att byta två kolumner samtidigt behöver du bara:
- Aktivera funktionen genom att klicka Kutools > Mätområde > Byt intervall;
- Välj separat de kolumner du vill byta.
- Den här funktionen kan också hjälpa till att byta två intervall samtidigt.
- För att använda den här funktionen bör du ha Kutools för Excel installerad på din dator. Gå till ladda ner Kutools for Excel 30-dagars gratis provperiod utan begränsningar.
Ordna om kolumner med Data Sort
Om du har många kolumner i ett intervall att ordna om är det snabbare sättet att lägga till en hjälprad överst i ditt dataintervall med den ordning du vill ha kolumnerna i, och sedan använda Datasortering funktion i Excel för att flytta kolumnerna till deras nya positioner samtidigt. Gör så här steg för steg.
Steg 1: Infoga en hjälprad överst i intervallet
- Välj den översta raden i dataintervallet genom att klicka på radnumret.
- Högerklicka på den valda raden och välj Insert från snabbmenyn.

Nu infogas en ny rad ovanför den översta raden i det ursprungliga dataintervallet.
Steg 2: Numrera kolumnerna för att indikera deras nya ordning
Ange ett nummer i cellen ovanför varje kolumn för att ange den nya ordningen för kolumnen i intervallet. Kolumnerna kommer att sorteras efter siffrorna du listade i hjälpraden.
I det här exemplet är siffran 1 ovanför "Datumkolumnen anger att "Datumkolumnen " kommer att vara den första kolumnen i det sorterade dataintervallet, och "Pris (USD)kolumnen " kommer att vara den sista kolumnen.

Steg 3: Sortera kolumnerna
- Välj hela intervallet (inklusive siffrorna du anger i steg 2), gå till Data fliken, välj Svart i Sortera och filtrera grupp.

- I den poppade upp Svart dialogrutan, klicka på Tillbehör knapp.
 Anmärkningar: Se till att Mina data har rubriker är markerad i dialogrutan Sortera.
Anmärkningar: Se till att Mina data har rubriker är markerad i dialogrutan Sortera. - I Sorteringsalternativ dialogrutan väljer du Sortera från vänster till höger och klicka sedan på OK knapp.

- När den återvänder till Svart dialogrutan väljer du Rad 1 från Sortera efter rullgardinsmenyn och klicka sedan på OK.

Resultat
Kolumnerna sorteras efter siffrorna du listade i hjälpraden (du kan ta bort hjälpraden om du behöver).

Flytta rader i Excel
Förutom att flytta kolumner kan du också behöva flytta rader. På samma sätt som att flytta kolumner kan du använda de inbyggda funktionerna för att flytta rader också. Här kommer jag kort att visa hur man flyttar rader i Excel med hjälp av Dra och släpp.
- Välj raden som du vill flytta.

- Peka på gränsen för den valda raden (en 4-sidig pil visas), tryck och håll ned shift nyckel.
- Dra raden till den position du vill ha, släpp musen och lämna sedan shift nyckel.
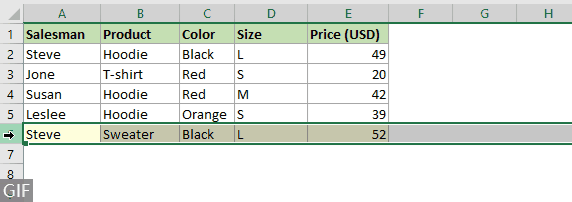 Anmärkningar: Du kan också använda Klipp och Klistra in funktioner för att flytta rader till ny position. Efter att ha valt en rad är de andra stegen desamma som för att flytta kolumner.
Anmärkningar: Du kan också använda Klipp och Klistra in funktioner för att flytta rader till ny position. Efter att ha valt en rad är de andra stegen desamma som för att flytta kolumner.
Relaterade artiklar
Numrera en kolumn automatiskt
Denna steg för steg handledning ger 4 metoder som hjälper dig att automatiskt numrera en kolumn i Excel
Lägg till kolumner i Excel
Denna handledning visar 6 enkla sätt att lägga till kolumner i Excel
Dölj / ta bort rader eller kolumner med plus- eller minustecken
Den här steg-för-steg-guiden visar hur du döljer eller visar kolumner eller rader med plus- eller minustecken i Excel.
Bästa kontorsproduktivitetsverktyg
Uppgradera dina Excel-färdigheter med Kutools för Excel och upplev effektivitet som aldrig förr. Kutools för Excel erbjuder över 300 avancerade funktioner för att öka produktiviteten och spara tid. Klicka här för att få den funktion du behöver mest...

Fliken Office ger ett flikgränssnitt till Office och gör ditt arbete mycket enklare
- Aktivera flikredigering och läsning i Word, Excel, PowerPoint, Publisher, Access, Visio och Project.
- Öppna och skapa flera dokument i nya flikar i samma fönster, snarare än i nya fönster.
- Ökar din produktivitet med 50 % och minskar hundratals musklick för dig varje dag!

