Hur lägger jag snabbt till tomma / tomma rader i Excel?
De flesta av oss kan möta problemet i Excel att vi behöver infoga en tom rad mellan var och en av de befintliga raderna, och vi alla vet hur man infogar en tom rad manuellt. Men att infoga hundratals tomma rader är en tråkig uppgift om du infogar varje rad individuellt. Här är några snabba knep som hjälper dig att lösa detta problem.
Infoga tomma rader med sorteringsfunktionen
Infoga alternativa tomma rader med VBA-kod
Infoga snabbt specifika antal tomma rader med Kutools för Excel
Infoga tomma rader med sorteringsfunktionen
Denna metod är en enklare men rondell att infoga tomma rader mellan spännande rader. Du kan göra på följande sätt:
1. Du behöver en tom kolumn intill dina data. Till exempel har jag ett kalkylblad som består av A1: E9, du kan använda kolumn F.
2. Mata in siffran 1 i cell F1 och mata in 2 i cell F2.
3. Välj nummer 1 och nummer 2 och dubbelklicka på fyllningshandtaget, Excel fyller automatiskt cellerna i kolumn F.
4. Kopiera sedan den nya kolumnen F (F1: F9), markera cellen F10 och klistra in det automatiska fyllningsnumret från F1: F9. Se skärmdump:

5. Och klicka sedan på Data > SvartOch en Sortera varning dialogrutan dyker upp, välj Utöka urvalet alternativet och klicka på Svart... Se skärmdump:

6. Och a Svart dialogrutan visas, välj nummer 1 från Sortera efter rullgardinsmenyn och klicka sedan på OK knapp. Se skärmdump:

Sedan har de nya tomma raderna infogats i de spännande raderna. Se skärmdump:
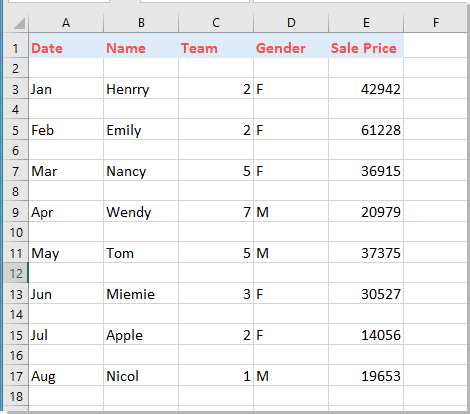
Anmärkningar: Om du vill infoga två eller tre tomma rader mellan varje rad kan du kopiera den nya kolumnen för automatisk fyllning två eller tre gånger för att lägga till de nya raderna.
Infoga snabbt specifika antal tomma rader i ett intervall i Excel:
Smakämnen Infoga tomma rader och kolumner nytta av Kutools för Excel kan hjälpa dig att snabbt infoga vissa antal tomma rader eller kolumner i ett intervall i Excel.
Ladda ner Kutools för Excel nu! (30 dagars gratis spår)

Infoga alternativa tomma rader med VBA-kod
Om ovanstående sätt är lite komplicerat kan du använda följande VBA-kod för att lösa det.
1. Tryck på Alt + F11-tangenterna för att öppna Microsoft Visual Basic för applikationer och klicka sedan på Insert > Modulerna och mata in följande kod i Modulerna:
VBA-kod: Infoga tomma rader i Excel
Sub InsertBlackRows()
'Updateby20131127
Dim Rng As Range
Dim WorkRng As Range
Dim FirstRow As Integer, xRows As Integer, xCols As Integer
On Error Resume Next
xTitleId = "KutoolsforExcel"
Set WorkRng = Application.Selection
Set WorkRng = Application.InputBox("Range", xTitleId, WorkRng.Address, Type:=8)
FirstRow = WorkRng.Row
xRows = WorkRng.Rows.Count
xCols = WorkRng.Columns.Count
Application.ScreenUpdating = False
WorkRng.Cells(xRows, 1).Resize(1, xCols).Select
Do Until Selection.Row = FirstRow
Selection.Insert Shift:=xlDown, CopyOrigin:=xlFormatFromLeftOrAbove
Selection.Offset(-1, 0).Select
Loop
Application.ScreenUpdating = True
End Sub2. Klicka sedan ![]() eller tryck på F5-tangenten för att köra koden. I popup-dialogrutan Kutoos för Excel, välj det intervall du ska infoga tomma rader och klicka sedan på OK-knappen. Se skärmdump:
eller tryck på F5-tangenten för att köra koden. I popup-dialogrutan Kutoos för Excel, välj det intervall du ska infoga tomma rader och klicka sedan på OK-knappen. Se skärmdump:

Sedan har en ny tom rad infogats mellan varannan rad. Se skärmdump:

Infoga snabbt specifika antal tomma rader med Kutools för Excel
Ovanstående två metoder hänvisar bara till att infoga tomma rader mellan varje rad, för att infoga en tom rad eller flera rader efter varje nionde rad, hur ska du göra? Här rekommenderar jag Infoga tomma rader och kolumner nytta av Kutools för Excel. Denna hjälp kan hjälpa till att snabbt infoga specifika antal tomma rader efter varje nionde rad i ett visst intervall. Gör så här.
Innan du ansöker Kutools för ExcelBer ladda ner och installera det först.
1. Välj det intervall som du vill infoga de tomma raderna och klicka på Kutools > Insert > Infoga tomma rader och kolumner. Se skärmdump:

2. I Infoga tomma rader och kolumner dialogrutan, välj Tomma rader i insättningstypen avsnittet, ange antalet intervallrader du ska infoga tomma rader baserat på och antalet rader du vill infoga och klicka sedan på OK knapp. Se skärmdump:
Då kan du se att vissa tomma rader har infogats efter varannan rad. Se skärmdumpar:
Anmärkningar: numret i Intervall för och rader kan justeras för att möta dina behov. Du kan till exempel infoga tre, fyra, fem ... tomma rader efter varje, två, tre ... rader.
Om du vill ha en gratis provperiod (30 dagar) av det här verktyget, klicka för att ladda ner den, och gå sedan till för att tillämpa operationen enligt ovanstående steg.
Infoga snabbt specifika antal tomma rader med Kutools för Excel
Relaterade artiklar
Bästa kontorsproduktivitetsverktyg
Uppgradera dina Excel-färdigheter med Kutools för Excel och upplev effektivitet som aldrig förr. Kutools för Excel erbjuder över 300 avancerade funktioner för att öka produktiviteten och spara tid. Klicka här för att få den funktion du behöver mest...

Fliken Office ger ett flikgränssnitt till Office och gör ditt arbete mycket enklare
- Aktivera flikredigering och läsning i Word, Excel, PowerPoint, Publisher, Access, Visio och Project.
- Öppna och skapa flera dokument i nya flikar i samma fönster, snarare än i nya fönster.
- Ökar din produktivitet med 50 % och minskar hundratals musklick för dig varje dag!


