Hur infogar man tom tom kolumn mellan alla andra kolumner i Excel?
När vi använder ett kalkylblad måste vi ibland infoga några kolumner mellan befintliga kolumner. Men att infoga en tom kolumn mellan spännande datakolumner är en tråkig uppgift om du infogar varje kolumn individuellt. Finns det några snabba sätt att hantera detta problem?
Infoga tomma kolumner med VBA-kod
Infoga snabbt tomma kolumner med Kutools för Excel
 Infoga tomma kolumner med VBA-kod
Infoga tomma kolumner med VBA-kod
Titta på följande skärmdump, efter varje kolumn vill jag infoga en tom kolumn för att spela in annan information, jag kan använda en kort VBA-kod för att slutföra den här uppgiften.

1. Välj det intervall som du vill infoga tomma kolumner mellan data.
2. klick Utvecklare > Visual Basic, en ny Microsoft Visual Basic för applikationer fönstret visas, klicka Insert > Modulernaoch mata in följande kod i modulen:
Underinsats_kolumn_av alla (andra)
För colx = 2 till 30 steg 2
Kolumner (colx). Infoga Skift: = xlToRight
Nästa
End Sub
3. Klicka sedan ![]() för att köra koden. Och alternativa tomma kolumner har infogats i befintliga kolumner.
för att köra koden. Och alternativa tomma kolumner har infogats i befintliga kolumner.
Notera: Denna VBA kan bara infoga en tom kolumn mellan varje första kolumn.
Om du vill infoga en tom kolumn med två intervaller fungerar inte koden ovan. Och hur kunde du snabbt infoga de tomma kolumnerna med angivna intervall?
 Infoga snabbt tomma kolumner med Kutools för Excel
Infoga snabbt tomma kolumner med Kutools för Excel
Kutools för Excel: med mer än 300 praktiska Excel-tillägg, gratis att prova utan begränsning på 30 dagar. Hämta den nu.
Med hjälp av Kutools för Excelkan du enkelt lösa detta problem. Gör så här:
1. Markera det intervall som du vill infoga tomma kolumner.
2. klick Kutools > Sätt in verktyg > Infoga tomma rader / kolumner…, Se skärmdump:
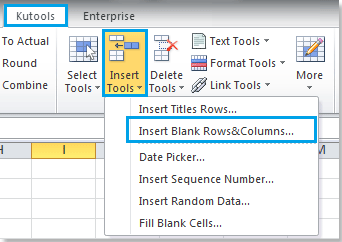
3. Och en Infoga tomma rader / kolumner dialogrutan visas. Klick Tomma kolumner alternativ från Infoga typ. Och mata in 2 in Intervall för, ingång 1 tum Kolumn. Se skärmdump:
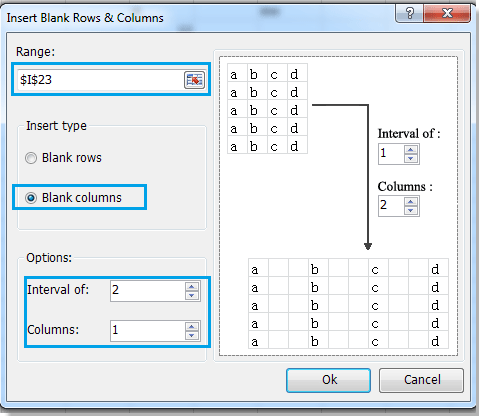
4. Klicka sedan OK. Och du kommer att infoga en tom kolumn med vartannat intervall. Se skärmdump:
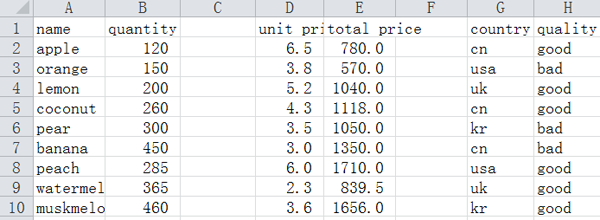
Med Infoga tomma rader / kolumner funktion kan du också infoga ett specifikt antal tomma rader med specifika intervall mellan exiterande data. Här infogar vi två tomma rader mellan varannan kolumn, se skärmdump:
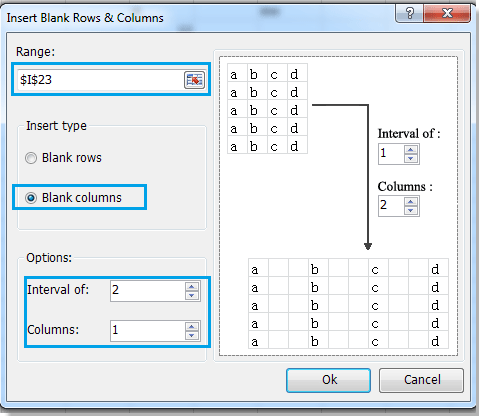 |
 |
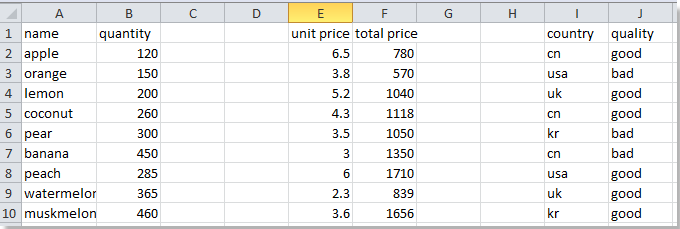 |
Bästa kontorsproduktivitetsverktyg
Uppgradera dina Excel-färdigheter med Kutools för Excel och upplev effektivitet som aldrig förr. Kutools för Excel erbjuder över 300 avancerade funktioner för att öka produktiviteten och spara tid. Klicka här för att få den funktion du behöver mest...

Fliken Office ger ett flikgränssnitt till Office och gör ditt arbete mycket enklare
- Aktivera flikredigering och läsning i Word, Excel, PowerPoint, Publisher, Access, Visio och Project.
- Öppna och skapa flera dokument i nya flikar i samma fönster, snarare än i nya fönster.
- Ökar din produktivitet med 50 % och minskar hundratals musklick för dig varje dag!

